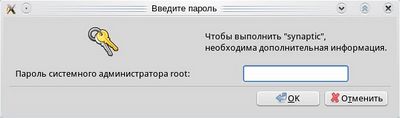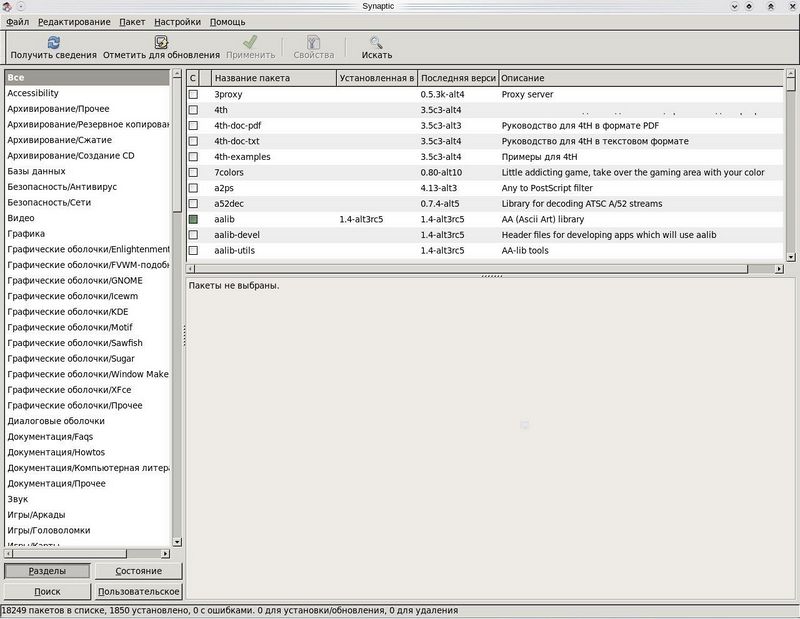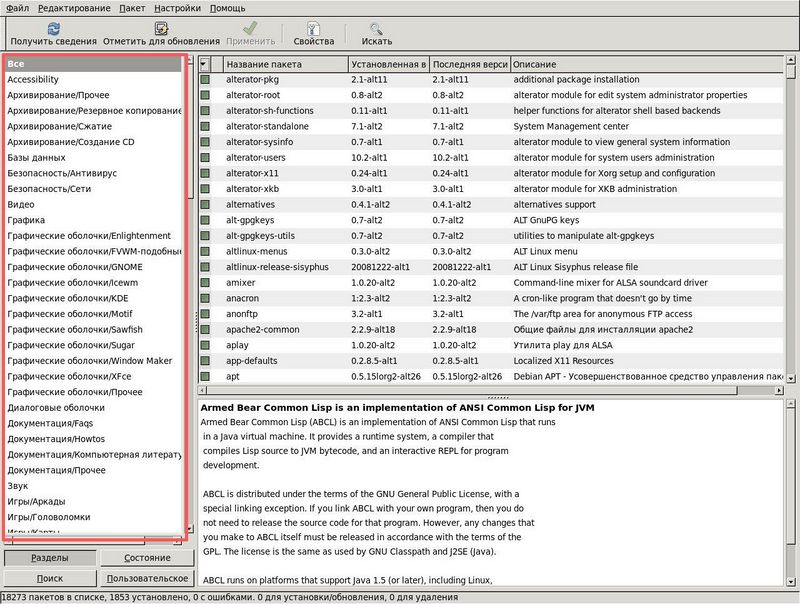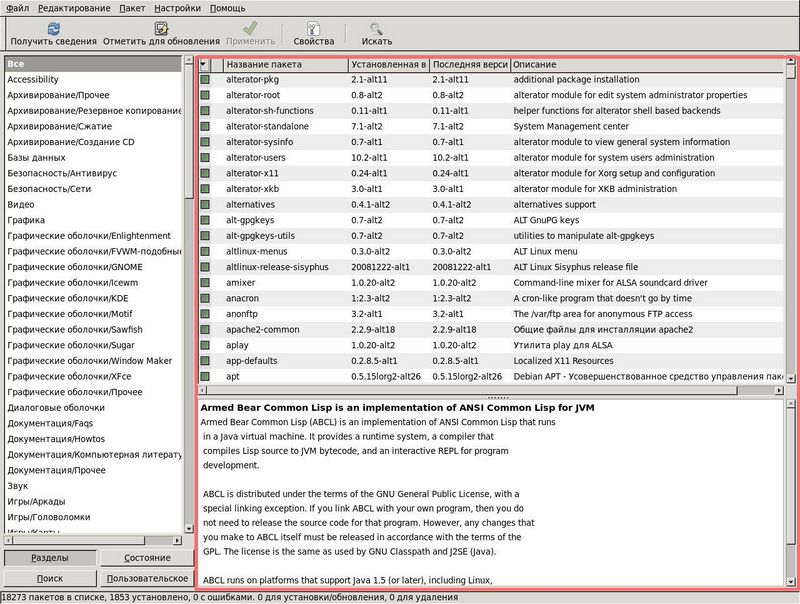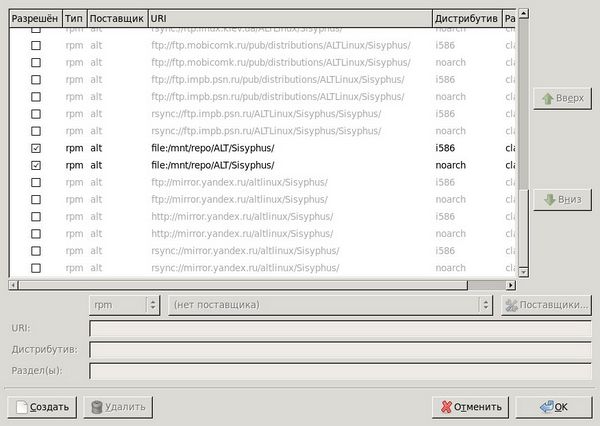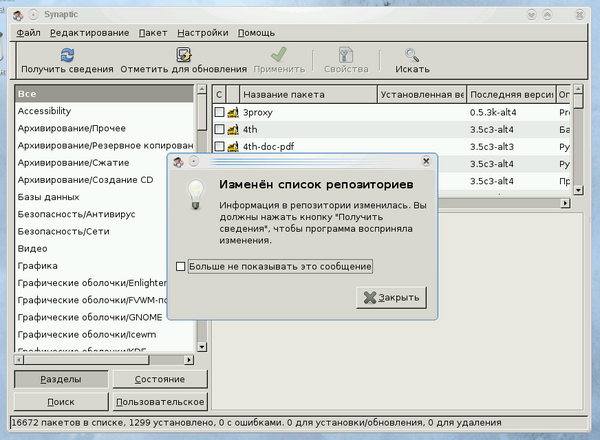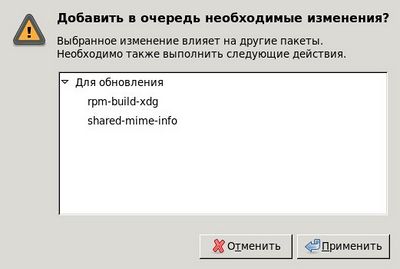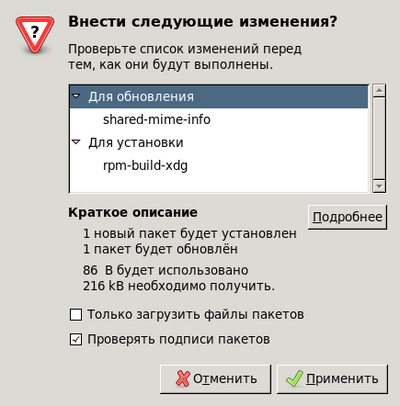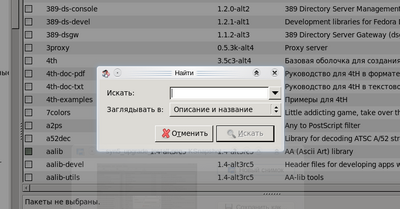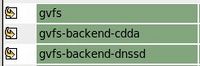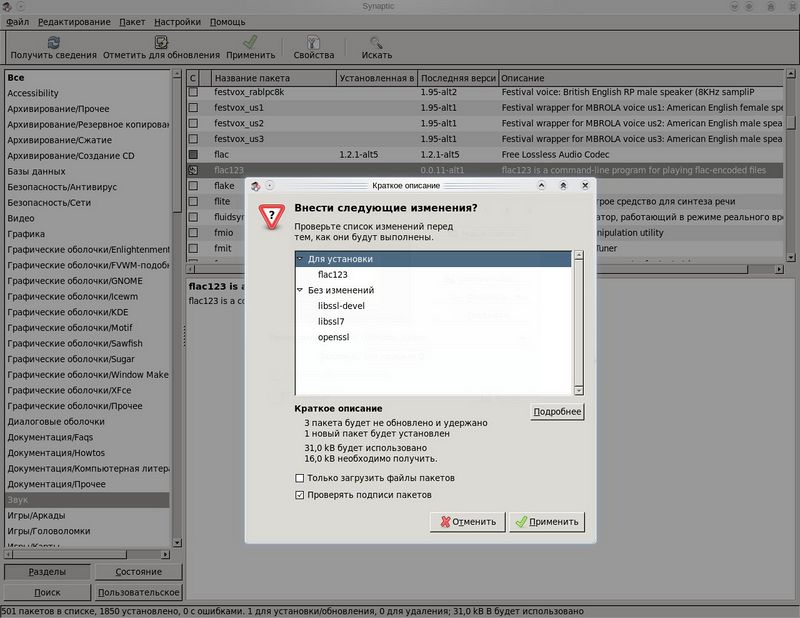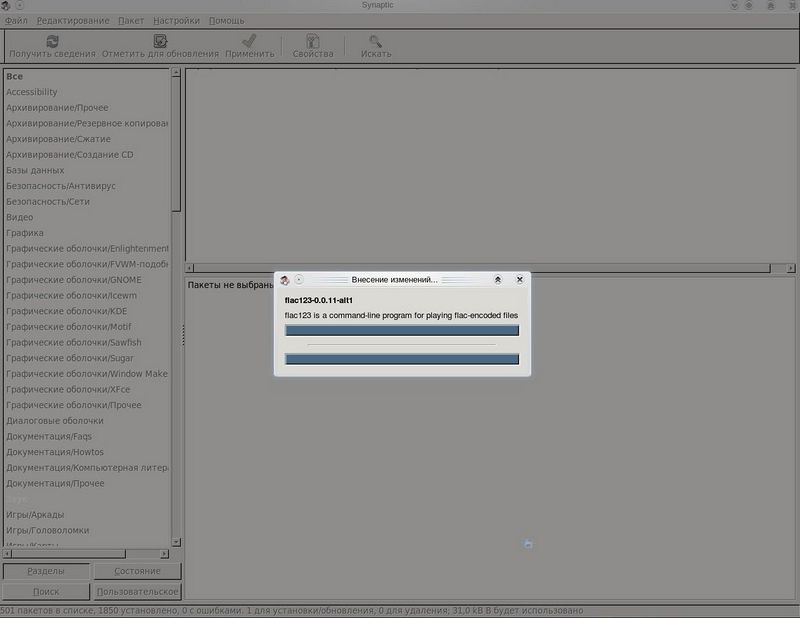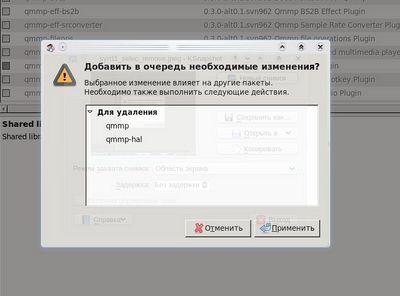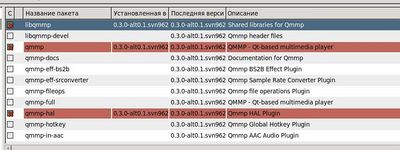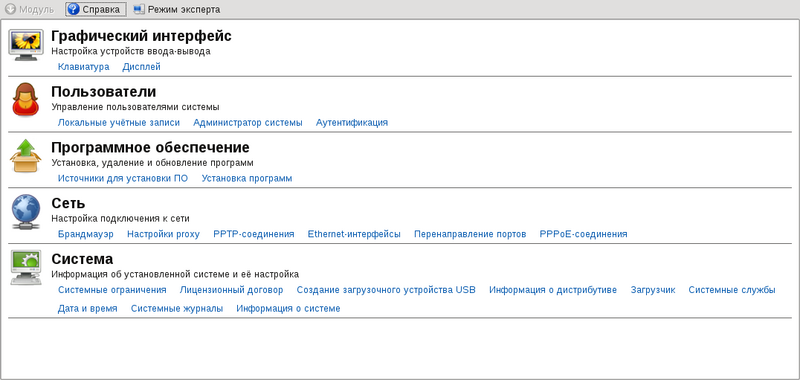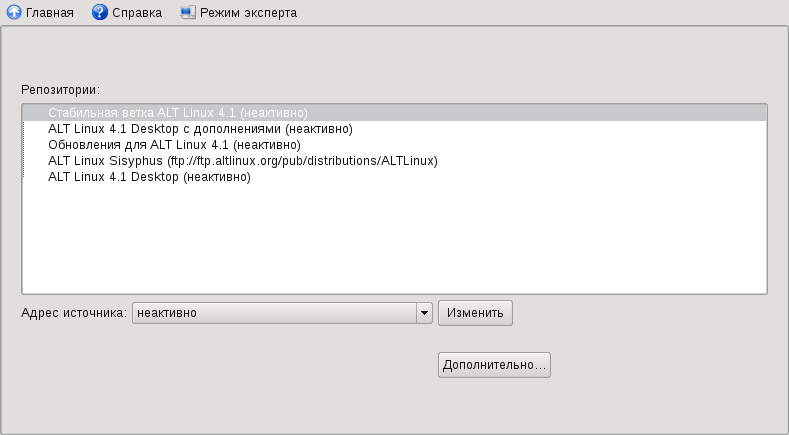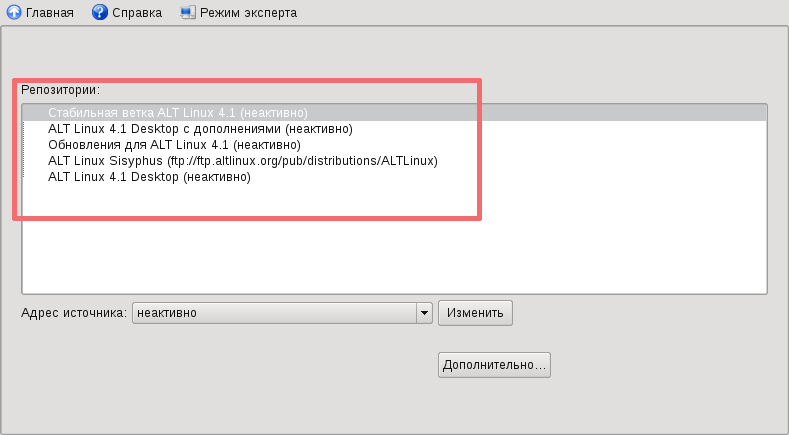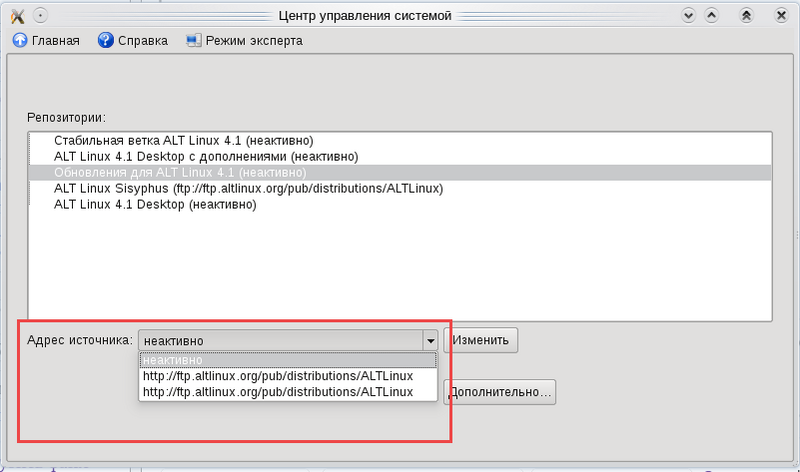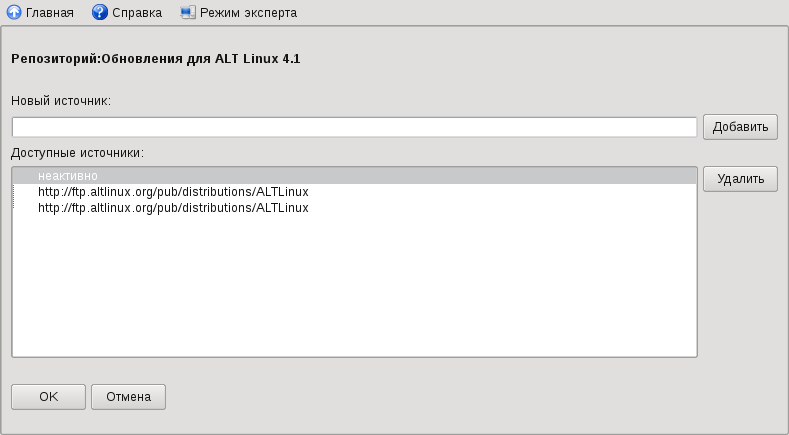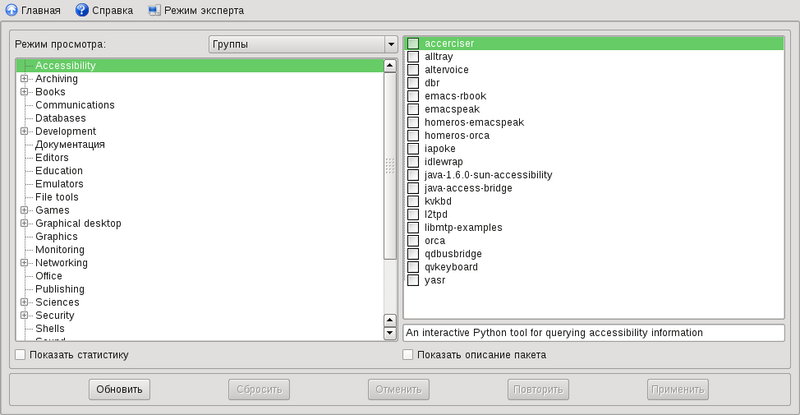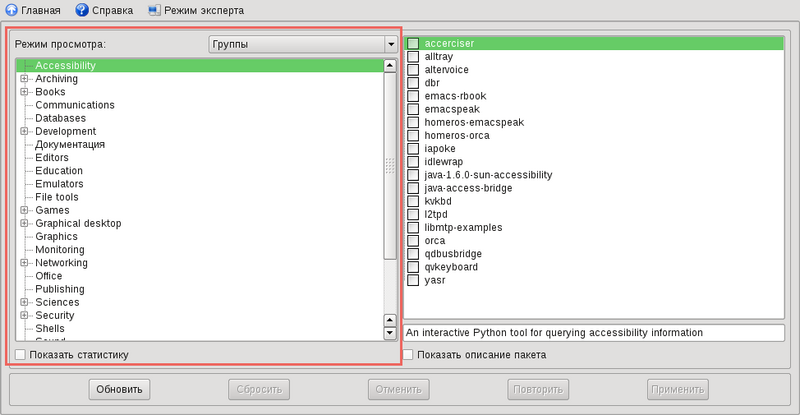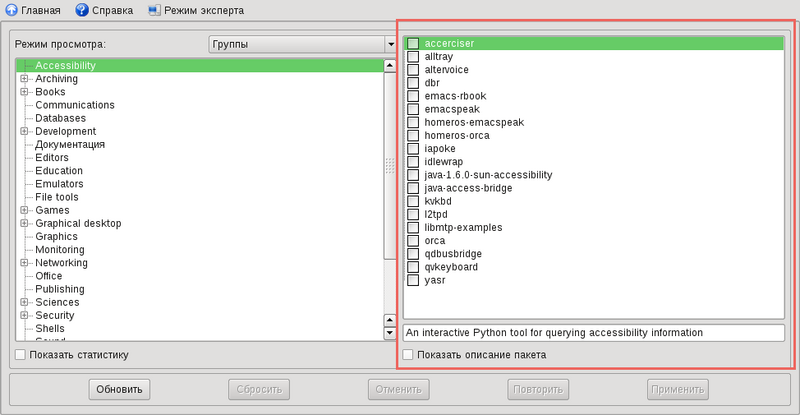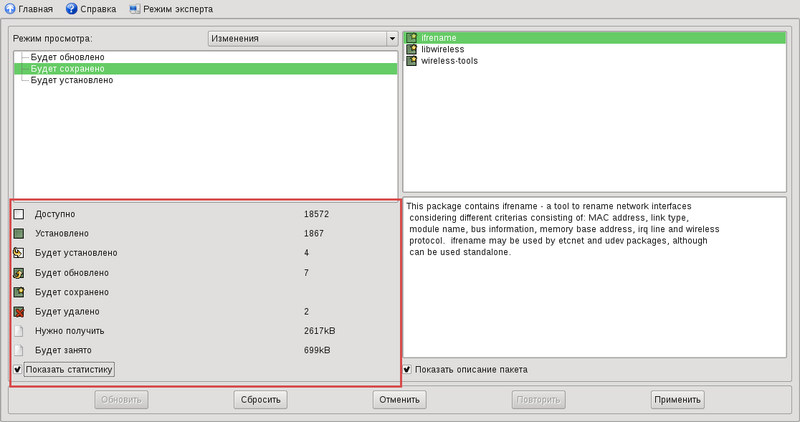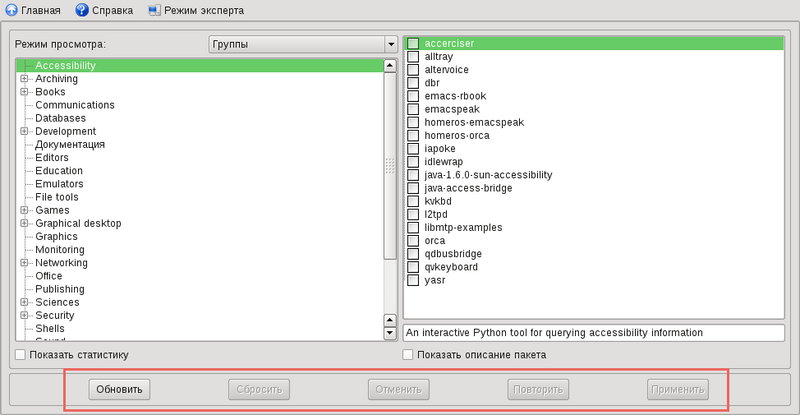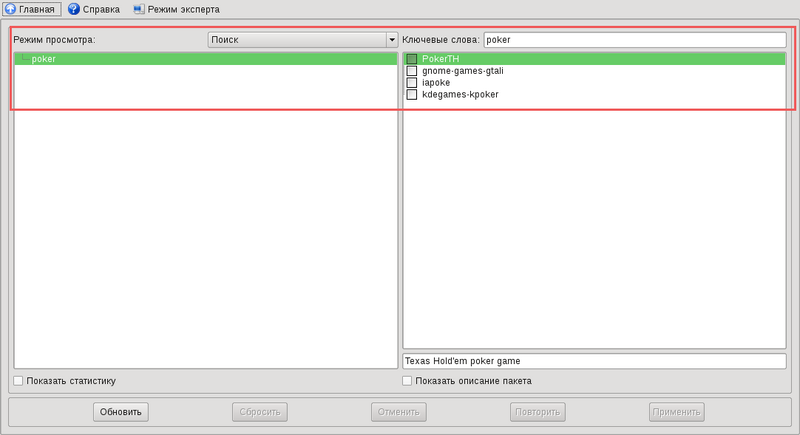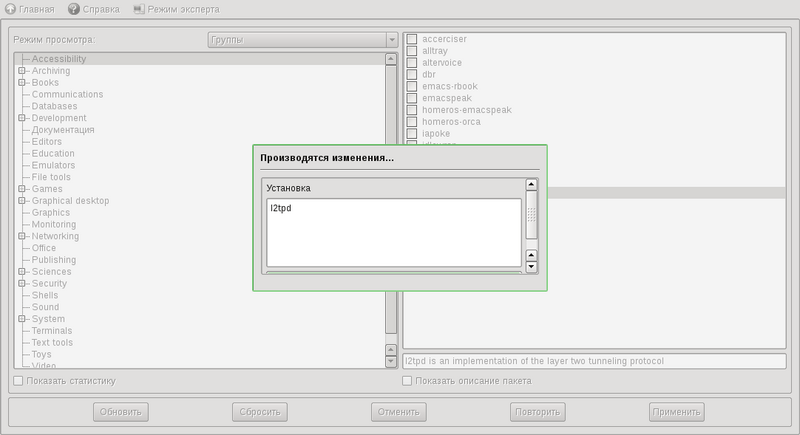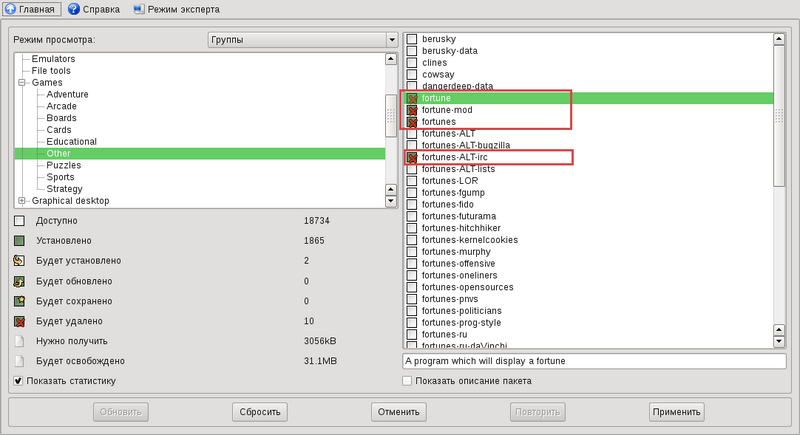Управление пакетами
Материал из ALT Linux Wiki
Содержание |
Введение
Программное обеспечение в дистрибутиве представлено в виде специальных архивов, называемых пакетами RPM.
Все пакеты находятся в специальном хранилище, называемом репозиторий. Репозиторий может находиться как на удалённом сервере, так и непосредственно на локальном компьютере. При подключении дополнительного репозитория следует тем, или иным образом убедиться в его совместимости с ОС. Описание известных репозиториев ALT Linux находится в соответствующей статье.
Программное обеспечение в систему устанавливается с помощью специальных программ, называемых менеджеры пакетов.
Ниже рассмотрим три такие программы: Synaptic, модуль ALT Linux Control Center, консольную утилиту apt.
См. также:
Synaptic
Запуск программы Synaptic
Для запуска Synaptic выберите в меню K ▷ Приложения ▷ Система ▷ Менеджер пакетов или комбинацией клавиш ALT+F2 откройте окно быстрого запуска приложений и введите в поле слово synaptic. Перед своим запуском программа попросит вас ввести пароль суперпользователя:
Сразу после запуска, окно программы выглядит так:
Основное окно
Вы запустили synaptic, перед вами основное окно программы, поделённое на несколько частей.
Слева, в виде колонки, показаны группы пакетов доступных программе. После загрузки программы, выбрана группа «Все», в которую входят все пакеты доступные программе.
Справа выводится список пакетов, в зависимости от выбранной группы на панели слева. Информация о выбранном пакете отображается ниже, под списком пакетов.
В списке пакетов, видны пиктограммы состояния пакетов.
Пакеты, могут принимать следующие различные состояния:
- Уже установленный в системе пакет
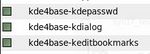
- Для установленного пакета имеется обновление или новая версия
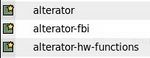
- Доступный пакет для установки
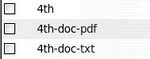
- Для пакета, доступного для установки, появились обновления или новая версия
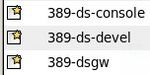
- Пакет выбранный для установки
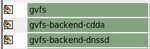
- Пакет выбранный для удаления
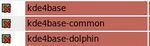
Границы панелей можно двигать мышкой.
Над панелями находится список доступных инструментов
По порядку, слева направо располагаются инструменты: обновление базы пакетов («Получить сведения»), обновление системы («Отметить для обновления»), применить назначенные действия, свойства выбранного пакета («Свойства»), поиск интересующего пакета («Поиск»).
Выбор источников с пакетами
Так как объём репозитория большой и весь не помещается на DVD/CD, то для обновления системы или установки пакета, не входящего в поставку с DVD/CD, необходимо настроить источники репозитория.
Источник — это информация, записанная в виде строки, необходимая для программ управления пакетами. В строке, помещается информация о типе репозитория, его нахождении (на удалённом сервере или локально на компьютере) и способе подключения к нему.
Если вы ещё не произвели настройки источников пакетов (репозиториев), то выберите в меню программы пункт Настройки ▷ Репозитории. Появится окно со списком источников пакетов для вашего дистрибутива:
- Важно! Внимательно отнеситесь к настройкам источников! Ни в коем случае не стоит выбирать все подряд!
На приведённом изображении видно, что в системе имеются два активных источника, отмеченных галочками. Так как репозиторий находится локально на компьютере, используется обычный способ доступа как к файлу: file:
Так же, можно увидеть множество не активных источников. Для каждого доступного репозитория указаны несколько зеркал (например, ftp.altlinux.org и mirror.yandex.ru) и три способа подключения: ftp://, http://, rsync://
Обратите внимание, после инсталляции у вас прописан источник обновлений, указывающий на CD/DVD, с которого вы ставили систему: cdrom:
Если вы планируете ставить программы из сети, то репозиторий с диска можно отключить.
- Важно! Не стоит выбирать все репозитории перечисленные в списке. Это крайне не эффективно, так как по сути вы подключите много раз один и тот же репозиторий, но с разных серверов
- Важно! Ранее отключённые источники можно сделать активными в любое время
Выберите наиболее удобный для вас способ, например тот, который не заблокировал ваш провайдер и наиболее быстрый сервер. Вы можете заметить, что в списке присутствуют два разных типа репозитория — noarch и i586 (или x86_64). При любых настройках источников, у вас помимо источника i586 (или x86_64) обязательно должен быть настроен источник для noarch.
После редактирования списка источников, программа предупредит вас, что «информация о репозиториях обновилась»:
- Обязательно нажмите кнопку «Получить сведения» на панели инструментов. Система обновит список доступных пакетов с активных источников.
Обновление системы
Часто в репозитории появляются новые версии программ, уже установленных на компьютере. Они могут содержать исправление ошибок, добавление нового функционала или различные изменения не видимые пользователю, но необходимые для работы системы.
Установка новых версий уже инсталлированных пакетов называется обновлением.
Полное обновление
Воспользовавшись инструментом «Отметить для обновления», находящимся на панели инструментов, можно просто и быстро выделить все пакеты, для которых есть обновление:
Программа выведет список пакетов, которые будут обновлены, и предложит добавить их в очередь заданий:
Если вы согласитесь, в очереди заданий будет добавлена задача обновления перечисленных пакетов. В дальнейшем достаточно воспользоваться инструментом «Применить», на панели инструментов, чтобы выполнить задания находящиеся в очереди:
Программа выведет диалоговое окно с описанием какие пакеты будут обновлены и статистикой по объёму пакетов и их количеству:
После подтверждения установки пакетов программа скачает их из активного репозитория и инсталлирует на компьютер.
Выборочное обновление
Не обязательно обновлять все пакеты, иногда необходимо обновить только один пакет. Например нужно обновить один пакет, а полное обновление заставит программу загрузить очень большой объём данных.
Для этого достаточно выбрать пакет, который необходимо обновить, выделить его двойным кликом левой клавиши мыши или используя контекстное меню (вызываемое правой клавишей мыши) выбрать пункт «Отметить для обновления»
После выделения пакета для обновления, задание поместится в очередь и пакет можно установить так же, как описано в предыдущем разделе. Не обязательно выполнять задание после каждого выделения пакета, можно выделить столько сколько необходимо и только затем выполнить установку.
Отменить обновление пакета, можно также двойным кликом левой клавиши мыши или используя контекстное меню.
Выбор и установка пакетов
Установка пакета, не сложнее обновления. Большую часть работы сделает программа, необходимо только указать что поставить.
Поиск пакета
Учитывая, что в состав репозитория входит большое количество самых разных программ и их компонентов, найти необходимый пакет не используя поиск утомительная задача. Используя поиск можно быстро и легко найти необходимый пакет по разным критериям.
Окно поиска, вызывается по нажатию на кнопку «Искать» на панели инструментов:
В диалоговом окне поиска, можно задать критерии поиска:
- Название
- Описание и название
- Разработчик
- Версии
- Зависимости
- Предоставляемые пакеты
Название — введённое слово будет искаться в названии пакета. Надо заметить, не всегда пакет имеет название в котором отражено его назначение, часто пакет называется именем программы, которая в нём хранится.
Описание и название — При поиске будет проверятся, так же и описание пакета. Этот критерий поиска удобнее, так как в описании пакета находится гораздо больше информации и вероятность, например, совпадения при поиске слова ICQ в описании пакета гораздо выше, чем в имени.
Разработчик — Так как в пакете хранится информация о разработчике (имя или ник, адрес электронной почты), можно используя этот критерий найти пакеты одного разработчика.
Версии — Поиск по версиям, иногда полезен, когда вам точно не известно имя пакета, вы хотите проверить попал ли определённый пакет с искомой версией в репозиторий.
Зависимости — Так как большинство программ не самодостаточны, необходимые части для их работы (дабы избежать дублирования данных), предоставляются другими программами. Следовательно, у пакетов есть связи, зависимости, которые определяют, какие необходимо поставить ещё пакеты для работы выбранной для установки программы. Поиск по этом критерию, позволяет узнать, какие программы зависят от искомого слова. Например, поиск слова libalsa, по критерию зависимостей, выведет список программ зависящих от пакета libalsa.
Предоставляемые пакеты — Редко когда есть необходимость использовать данный критерий поиска.
Установка
После того, как вы нашли пакет с помощью поиска или в группе пакетов и решили его поставить, достаточно дважды кликнуть по нему левой клавишей мыши или в меню выбрать пункт «Отметить для установки».
После этого, изображение статуса пакета изменится на соответствующее:
При выделении пакета на установку, особенно больших пакетов, программа может вывести окно со списком пакетов, необходимых дополнительно для установки и дальнейшей корректной работы программы. Как показано ниже:
После каждого выбора пакета, задание на его установку попадает в очередь.
В дальнейшем достаточно воспользоваться инструментом «Применить», на панели инструментов, чтобы выполнить задания находящиеся в очереди. Если репозиторий, из которого необходимые пакеты будут устанавливаться, находится удалённо, программа скачает по сети пакеты и начнёт процесс установки. Ход загрузки по сети и установка пакетов, будет отображаться в окне программы:
Удаление пакетов
Удаление пакетов, простая операция. Достаточно, используя поиск, найти необходимые пакеты и пометить их как удаляемые.
Поиск пакетов рассмотрен в предыдущем разделе. Найдя пакет, пометите как удаляемый используя пункт «Отметить для удаления» в меню, вызываемое по щелчку правой клавиши мыши:
Удаляемый пакет, может содержать данные необходимые другим программам, в таком случае программа выведет диалоговое окно с списком дополнительно удаляемых, зависящих пакетов. Такое поведение, позволяет поддерживать целостность системы, дабы, нельзя было разрушить зависимости и испортить работу программ или операционной системы в целом. Для пользователя, полезно дополнительной информацией и предупреждением об удалении нужных ему программ. Пример такого случая приведён на изображении ниже:
Как видно, хотя для удаления был выбран один пакет «libqmmp», программа учла зависимости других пакетов от помеченного и вывела список дополнительно удаляемых пакетов. После согласия, пакеты помеченные как удаляемые поменяют свой статус и будут помещены в очередь:
Когда все пакеты, необходимые к удалению помечены, используя инструмент «Применить», запустите выполнение заданий находящихся в очереди. Программа выведет диалоговое окно, с указанием списка удаляемый пакетов, объёма высвобождающегося места на диске:
После подтверждения, на удаление пакетов, программа запустит процесс удаления.
ALT Linux Control Center
Введение
ALT Linux Control Center - это набор программ для управления операционной системой ALT Linux. В состав пакета, так же входит модуль управления пакетами. Модуль простой и удобный в использовании.
Запуск ALT Linux Control Center
Для запуска "ALT Linux Control Center" (далее "acc") комбинацией клавиш ALT+F2 откройте окно быстрого запуска приложений и введите в поле слово acc. Перед своим запуском программа попросит вас ввести пароль суперпользователя:
Сразу после запуска, окно программы выглядит так:
Основное окно
В разделе "Программное обеспечение", находится две кнопки: "Источники для установки ПО" и "Установка программ". Исходя из названий понятно, в первом случае производится настройка источников, а во втором - установка пакетов. Хоть не понятно сразу, но поиск и удаление пакетов тоже производится через интерфейс "Установка программ".
Далее рассмотрим каждое меню отдельно.
Источники для установки ПО
При активации меню "Источники для установки ПО", основное окно изменит вид, как на приведённом ниже изображении:
На изображении видно, несколько предустановленных репозиториев и все они не активны:
Под окном со списком, можно выбрать источник для выбранного репозитория:
С помощью кнопки "Изменить", производится смена источника для выбранного репозитория.
Используя расширенные настройки, через меню "Дополнительно", можно изменить, добавить или удалить источники репозитория:
Установка программ
При активации меню "Установка программ", основное окно изменит вид, как на приведённом ниже изображении:
Основное окно поделено на две панели:
- Список пакетов, по группам:
- Список пакетов в группе:
При выборе группы в левом окне, в правом показываются входящие в группу пакеты. Под правым окном, находится переключатель отображения информации "Показать описание пакета": в активированном состоянии, показывает полная информация о выбранном пакете.
Под правим окном расположен переключатель "Показать статистику". В активированном состоянии, соответствуя названию, отображается окно с статистикой об установленных, удаляемых, обновляемых пакетов:
Под обоими переключателями, находится панель с кнопками:
Кнопки имеют различный функционал:
- "Обновить" - обновление информации о доступных пакетов, из настроенных репозиториев
- "Сбросить" - сброс всех изменений установки/удаления/обновления пакетов.
- "Отменить" - отменяет последовательно операции с пакетами (установки, обновления, удаления). Аналогична, функции Undo.
- "Повторить" - последовательно возвращает отменённые изменения с пакетами. Аналогична, функции Redo.
- "Применить" - применение назначенных операций с пакетами.
Над основными окнами расположен переключатель отображения информации - "Режим просмотра".
Переключатель имеет три свойства:
- "Группы" - в этом режиме, в окна выводится список доступных групп и пакетов в них.
- "Поиск" - режим поиска пакетов по заданным критериям. Будет рассмотрен в разделе "Поиск пакетов"
- "Изменения" - в окна выводится подробная информация об назначенных изменениях с пакетами: количество обновляемых/удаляемых/устанавливаемых пакетов.
Поиск пакетов
Найти пакет для установки можно просмотрев группы, в которые они отсортированы или с помощью поиска. Окно поиска открывается с помощью переключателя "Режим просмотра", находящегося выше окна с группами:
В поле "Ключевые слова", необходимо ввести слова, по которым будет проведён поиск. Результаты поиска будут выведены в правом окне.
Выбор и установка пакетов
Выбор пакетов для установки осуществляется двойным кликом левой клавиши мыши на имени пакета. Отмена выделения, осуществляется так же или нажатием на кнопку "Отменить".
Выбирать можно сколько угодно пакетов перед их установкой. Последовательно отменять выделенные пакеты можно с помощью кнопки "Отменить". Сбросить все выделенные пакеты, можно, используя кнопку "Сбросить".
Для установки выделенных пакетов, необходимо нажать на кнопку "Применить". Программа выведет окно в котором будет отображаться процесс установки выбранных пакетов:
Удаление программ
Удаление пакетов, производится в меню "Установка программ". Для удаления пакета, необходимо его найти в списке пакетов или с помощью поиска и двойным щелчком левой клавиши мыши, на имени пакета, пометить как удаляемый. Пиктограмма, напротив имени пакета, изменит свой вид:
После нажатия на кнопку "Применить", выбранные пакеты буду удалены.
- Не обязательно после каждого выделения пакетов, применять изменения. Можно выбрать пакеты для удаления, установки и затем использовать кнопку "Применить".
Консольные команды apt
Введение
Все операции с пакетами можно проводить и в консольной строке. В некоторых случаях это удобнее.
Набор команд apt, предоставляет все функции необходимые для работы с пакетами: установка, поиск, обновление и удаление. Для использования команд apt, необходимо использовать права администратора root. Хотя, для операции поиска, достаточно обычных прав пользователя.
- Информация: Для использования команд apt, желательны начальные навыки работы в текстовой консоли.
Источники репозиториев
Все источники описаны в текстовом файле или нескольких файлах, простым и понятным синтаксисом. Надо сказать, что уже описанные системы управления пакетами используют эти же файлы для настройки источников.
Файлы находится в директории /etc/apt/source.list.d/ и имеют расширение .list, например:
[user@name ~]$ ls -l /etc/apt/sources.list.d/ итого 48 -rw-r--r-- 1 root root 539 Июн 24 16:22 alt.list -rw-r--r-- 1 root root 331 Июн 24 16:22 chg.list -rw-r--r-- 1 root root 540 Июн 24 16:22 heanet.list -rw-r--r-- 1 root root 209 Июн 24 16:22 ilim.list -rw-r--r-- 1 root root 645 Июн 24 16:22 ipsl.list -rw-r--r-- 1 root root 226 Июн 24 16:22 jinr.list -rw-r--r-- 1 root root 490 Июн 24 16:22 kiev.list -rw-r--r-- 1 root root 231 Июн 24 16:22 mobicomk.list -rw-r--r-- 1 root root 391 Июн 24 16:22 psn.list -rw-r--r-- 1 root root 1361 Июн 24 16:22 README.sisyphus -rw-r--r-- 1 root root 106 Июн 24 16:22 sources.list -rw-r--r-- 1 root root 464 Июн 24 16:22 yandex.list
Так же, есть файл с предопределённым именем: /etc/apt/source.list. Утилита apt-get, в момент работы, просматривает одновременно все эти файлы.
В конкретной операционной системе, может быть больше или меньше файлов, описывающих источники. Часть можно удалить, или создать новые.
Считается удобным, если название файла отображает место нахождения репозитория, на который указывают источники описанные в конкретном файле. Например, в файле chg.list указаны источники ссылающиеся на репозитории находящиеся на известном ftp сервере в г. Черноголовка: ftp.chg.ru. Тогда как файл kiev.list описывает репозитории находящиеся на сервере в г. Киев. Логично, в некоторых ситуациях удобно использовать сервера находящиеся как можно ближе.
Синтаксис, описывающий источники, очень простой. Например:
[user@name ~]$ cat /etc/apt/sources.list.d/chg.list # ftp.chg.ru (Chg-FREEnet, Chernogolovka) # ALT Linux Sisyphus #rpm [alt] ftp://ftp.chg.ru/pub/Linux/ALTLinux/Sisyphus i586 classic #rpm [alt] ftp://ftp.chg.ru/pub/Linux/ALTLinux/Sisyphus noarch classic #rpm [alt] rsync://ftp.chg.ru/ALTLinux/Sisyphus i586 classic #rpm [alt] rsync://ftp.chg.ru/ALTLinux/Sisyphus noarch classic
Первым символом идёт символ комментария, следовательно, строка считается простым текстом, а не описанием источника. У активной записи, в начале строки этот символ отсутствует. Таким образом появляется простой механизм включения и отключения источников.
Описание источника состоит из ключевых элементов:
- тип репозитория - компания ALT Linux применяет пакетную систему rpm, следовательно все источники описывают rpm-репозитории. В примере, первым словом указан тип репозитория: rpm
- ключ подписи - пакеты в репозитарии подписаны и могут быть проверены, если указать ключ. Списки доступных ключей лежат в каталоге /etc/apt/vendors.list.d в файлах с расширением .list. Так же, есть файл /etc/apt/vendors.list. Элемент не является обязательным и может быть пропущен, хотя это не рекомендуется. В примере использован ключ [alt].
- адрес - адрес расположения репозитория. Как было описано в разделе программы Synaptic, репозитории доступы несколькими способами. В данном случае: ftp:// и rsync://. После описания способа доступа, прописан адрес, аналогичный с вводимым в web-браузере.
- тип данных - репозиторий может содержать как исполняемые пакеты, так и пакеты для разработчиков или пакеты с данными общего характера. В примере, видны типы: i586 и noarch.
Тип i586 показывает, в данном репозитории находятся исполняемые программы и библиотеки собранные для 32-х разрядных систем (32bit). При использовании дистрибутива для 64-х разрядных процессоров, тип содержимого будет x86_64.
В общем случае, запись источника с выполняемыми программами и библиотеками дополняет источник с типом noarch. Этот источник предоставляет пакеты, идентичные для обеих платформ x86 (не используется в случае типов arm и armh). Как правило, это данные, небинарные библиотеки к Perl, Phyton и т.п.
- название - название репозитория. Для основных репозиториев сейчас используются только classic и debuginfo (могут быть использованы одновременно).
С 2011 года существует консольная утилита apt-repo для манипулирования источниками. В дистрибутивы она попадает, начиная с поздних выпусков дистрибутивов на бранче p7, однако была помещена в бранчи p5/5.1 и p6/t6.
- Важно! После редактирования списка источников необходимо выполнить команду apt-get update от пользователя root. По этой команде, apt подключится к активированным источникам и загрузит данные о находящихся в них пакетах.
Обновление информации о репозиториях
Практически любое действие с системой apt начинается с обновления данных от активированных источников. Это необходимо, при поиске новой версии пакета, установки пакетов или обновления установленных пакетов новыми версиями.
Обновление данных осуществляется командой:
# apt-get update
Программа загрузит данные с активированных источников в свой кеш. Пример:
# apt-get update Get:1 ftp://ftp.altlinux.org i586 release [726B] Get:2 ftp://ftp.altlinux.org noarch release [725B] Fetched 1451B in 0s (8016B/s) Get:1 ftp://ftp.altlinux.org i586/classic pkglist [2862kB] Get:2 ftp://ftp.altlinux.org i586/classic release [143B] Get:3 ftp://ftp.altlinux.org noarch/classic pkglist [1517kB] Get:4 ftp://ftp.altlinux.org noarch/classic release [145B] Fetched 4380kB in 8s (539kB/s) Reading Package Lists... Done Building Dependency Tree... Done
После выполнения команды, apt обновит свой кеш новой информацией.
Поиск пакетов
Так было сказано выше, активированный репозиторий может содержать тысячи пакетов и безусловно, если не известно имя необходимого пакета для обновления или инсталяции, удобно пользоваться поиском по базе пакетов.
Функция поиска достаточно продвинутая, что позволяет писать различные поисковые запросы с элементами шаблонов и регулярных выражений.
Для поиска необходимо воспользоваться командой:
# apt-cache search
Команда указывает, что необходимо провести поиск по кешу apt. По умолчанию, команды ищет заданное выражение в имени пакета и в описании.
Например, найдём пакет pokerTH:
# apt-cache search pokerTH PokerTH - Texas Hold'em poker game
Система нашла пакет.
Допустим нам не известно имя пакета, а только что он как-то связан с покером. Тогда:
# apt-cache search poker PokerTH - Texas Hold'em poker game gnome-games - GNOME games gnome-games-gtali - Gnome version of Yahtzee Dice Game iapoke - Tool to view and control exposed QT accessibility events kdegames-kpoker - A Poker game for KDE
Так как запрос не был точным, система нашла совпадение слова poker в нескольких пакетах. Можно заметить, система нашла пакет gnome-games хотя в имени и в коротком описании нет искомого слова, следовательно искомое слово находится в описании пакета.
Теперь, по легенде, нам напрочь отшибло память чрезмерным употреблением этилового спирта и мы забыли как вообще называется игра. В мути сознания, находим, что это какая-то сетевая карточная игра. Превозмогая позывы ихтиандра, напишем команду:
# apt-cache search game network PokerTH - Texas Hold'em poker game clanlib0.8-network - ClanLib Network module d1x-rebirth-gl - Descent 1 for Linux, OpenGL version d1x-rebirth-sdl - Descent 1 for Linux, SDL version d2x-rebirth-gl - Descent 2 for Linux, OpenGL version d2x-rebirth-sdl - Descent 2 for Linux, SDL version gav - GPL rendition of old Arcade Volleyball game glob2 - Globulation 2 is a Real-Time Strategy (RTS) game which reduces micro-management by automatically assigning tasks to units gnome-games - GNOME games infector - Simple, clean implementation of the board games Ataxx and Hexxagon kde4games-ksirk - Single player falling blocks puzzle game koules - Action game with multiplayer, network and sound support libNL - A free, open source, game oriented network API libhawknl - Game oriented network library netris - A free network version of Tetris njam - Njam is fast-paced cross-platform pacman-like game written in C++ using SDL library rocksndiamonds - A boulderdash like game tinc - Virtual Private Network (VPN) daemon that uses tunnelling and encryption to create a secure private network between hosts on the Internet. typespeed - A typing speed tester wesnoth-server - wesnoth server for multiplayer games xpilot - An X Window System based multiplayer aerial combat game xtux - X11 client server network game featuring opensource mascots lightyears - A steampunk-themed strategy game where you have to manage a steam supply network xtux-data - Data files for XTux
В первой же строчке, находим искомое. Заметьте, чем более общий запрос вы задаёте, тем больше пакетов может быть найдено.
В примере выше, вывод не настолько большой, но бывают ситуации, когда искомое слово находится в слишком большом количестве пакетов, что существенно затрудняет поиск необходимого пакета.
Сейчас использовали два слова в качестве шаблона для поиска. Можно использовать много слов, шаблонов (пример: kde4games-*) или регулярных выражений.
Если вы знаете, что искомое выражение присутствует в имени пакет, можно указать поиск только по именам, передавая параметр --names-only команде:
# apt-cache --names-only search poker PokerTH - Texas Hold'em poker game kdegames-kpoker - A Poker game for KDE
- Информация: Более полная информация о поиске и других опциях команды apt-cache можно прочитать на русской man страничке, выполнив команду из консоли пользователя: man apt-cache
Установка пакетов
Для установки пакетов в систему, необходимо использовать опцию install, команды apt-get.
- Информация: Не забывайте обновлять данные об пакетах в подключённых репозиториях, используя команду apt-get update
Например:
# apt-get install PokerTH
Если пакет уже установлен и в подключённом репозитории нет обновлений для данного пакета, система сообщит об уже установленном пакете последней версии. Если в репозитории присутствует более новая версия или новое обновление - программа начнёт процесс установки.
Менеджер apt, при установки пакета проверяет все зависимости и если необходимо обновить пакеты или заменить - предложит провести необходимые действия:
# apt-get install brasero Reading Package Lists... Done Building Dependency Tree... Done The following extra packages will be installed: dvdauthor evolution-data-server libbrasero libburn libgweather libgweather-data libisofs libsoup-gnome libtotem-pl-parser The following NEW packages will be installed: brasero dvdauthor evolution-data-server libbrasero libburn libgweather libgweather-data libisofs libsoup-gnome libtotem-pl-parser 0 upgraded, 10 newly installed, 0 removed and 0 not upgraded. Need to get 0B/18.3MB of archives. After unpacking 37.0MB of additional disk space will be used. Do you want to continue? [Y/n]
В данном примере мы устанавливаем пакет brasero (программа для записи CD/DVD для графической оболочки GNOME), apt просмотрел зависимости для этой программы и предложил поставить дополнительно необходимые пакеты, которые могут быть нужны для нормальной работы устанавливаемого приложения. Мы можем отказаться от установки нажав комбинацию клавиш Ctrl + C или принять её простым нажатием на клавишу Enter.
При использовании удалённого репозитория (ftp, http, rsync) программа apt сохраняет полученные по сети пакеты на диск. Так как объём свободного пространства на жёстком диске конечен, может возникнуть ситуация, когда apt не сможет сохранить полученные по сети пакеты, и установка будет прервана, о чём система apt известит пользователя. Чтобы избежать такой ситуации, требуется очистка диска от старых установленных пакетов. Для этого необходимо воспользоваться следующей командой:
# apt-get clean
Если после выполнения данной операции, система apt, всё равно прерывает установку по причине нехватки места на диске - значит, диск скорее всего занят пользовательскими файлами. Попробуйте удалить (перенести) ненужные файлы или удалить ненужные вам программы и приложения (например, если используется только приложения для KDE, и установленная графическая среда GNOME не используется, последнюю можно удалить).
Удаление пакетов
Удаление пакета не намного сложнее, чем установка. Достаточно знать имя пакета, который необходимо удалить и обращать внимание на сообщения системы apt.
Чтобы что-то удалить, необходимо знать, что можно удалить. Может быть ненужные пакеты, которыми вы перестали пользоваться или не пользовались вообще. Смена графической среды может вызвать у вас непреодолимое желание удалить из системы предыдущее графическое окружение пользователя (например, Gnome).
При удалении пакетов имеется простое правило, которому желательно следовать:
- Не все пакеты, которыми вы не пользуетесь, являются ненужными.
Правило говорит о том, что программа, которой вы пользуетесь, может явно использовать пакет, который вы хотите удалить. Обычно зависимости выставлены корректно, и система apt всегда предупредит, какие пакеты придётся удалить дополнительно при удалении указанного. Не стоит пытаться удалить общесистемные пакеты, вы можете необратимо испортить нормальное функционирование операционной системы. В таких случаях apt настоятельно спросит, действительно ли пользователь уверен в своих действиях.
Например:
# apt-get remove coreutils <большой список пакетов> ... WARNING: The following essential packages will be removed This should NOT be done unless you know exactly what you are doing! ... You are about to do something potentially harmful To continue type in the phrase 'Yes, do as I say!'
Поиск установленного пакета
Поиск пакета на удаление немного отличается от простого поиска пакета с использованием apt-cache search. Если ```apt-cache search``` производит поиск по всей базе установленных с систему пакетов, а также и в подключённых репозиториях, то команда rpm -qa | grep <имя искомого пакета> - только по установленным в систему.
При необходимости поиска по базе только установленных в систему пакетов зачастую проще использовать rpm -qa | grep <имя пакета>.
Удаление одиночного пакета
Воспользовавшись поиском, нашли пакет, который необходимо удалить. Например:
# apt-cache search pokerth PokerTH - Texas Hold'em poker game
Теперь подставив имя пакета к команде apt-get remove, сможем удалить пакет:
# apt-get remove PokerTH Reading Package Lists... Done Building Dependency Tree... Done The following packages will be REMOVED: PokerTH 0 upgraded, 0 newly installed, 1 removed and 0 not upgraded. Need to get 0B of archives. After unpacking 14.9MB disk space will be freed. Do you want to continue? [Y/n] y Committing changes... Preparing... ################################################################################################### [100%] Running /usr/lib/rpm/posttrans-filetriggers Done.
Пакет полностью удалён.
Удаление нескольких пакетов
При удалении множества пакетов можно использовать несколько вариантов передачи списка пакетов команде apt-get remove
- Записав несколько имён пакетов последовательно, разделяя пробелом.
Например:
# apt-get remove PokerTH cdp cdparanoia Reading Package Lists... Done Building Dependency Tree... Done The following packages will be REMOVED: PokerTH cdp cdparanoia soundkonverter 0 upgraded, 0 newly installed, 4 removed and 0 not upgraded. Need to get 0B of archives. After unpacking 16.6MB disk space will be freed. Do you want to continue? [Y/n] y Committing changes... Preparing... ################################################################################################### [100%] Running /usr/lib/rpm/posttrans-filetriggers Done.
Хотя указано для удаления 3 пакета (PokerTH, cdp, cdparanoia), система apt предупредила, что также удалит и пакет soundkonverter, так как он зависит от удаляемого пакета (в данном случае от: cdparanoia).
Downgrade
См. Downgrade.
Просмотр истории установленных пакетов ALT Linux (Simply Linux 5)
- Если в synaptic не ведется история установленных пакетов в системе (Пункт - Файл -> История), ее можно посмотреть следующим способом.
1. $ rpm -qa -last | less или 2. # less /var/log/user/info (более подробный отчет)