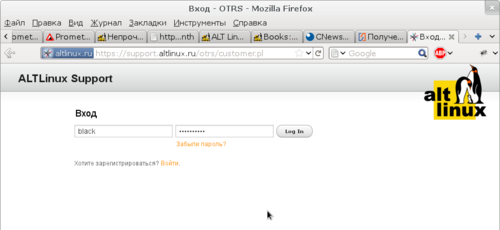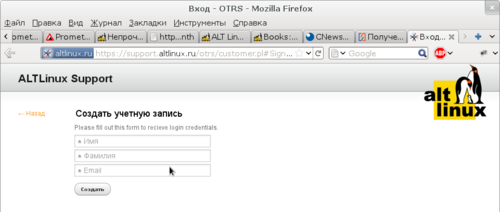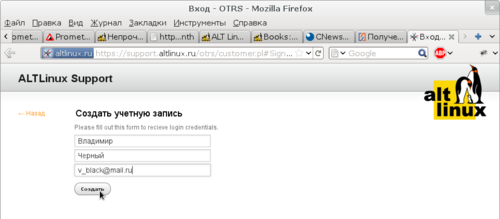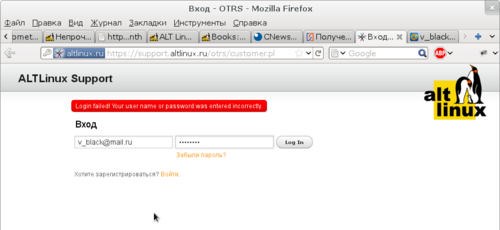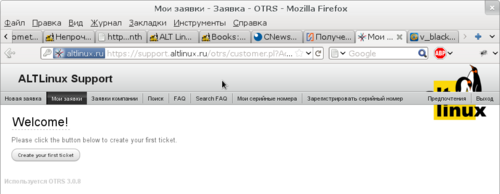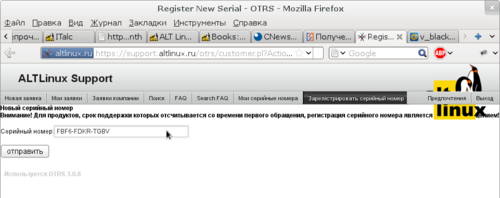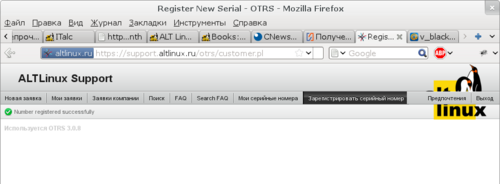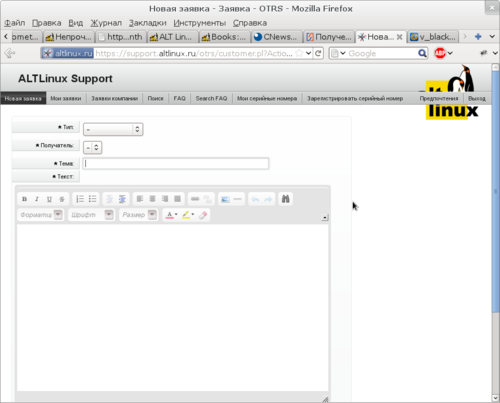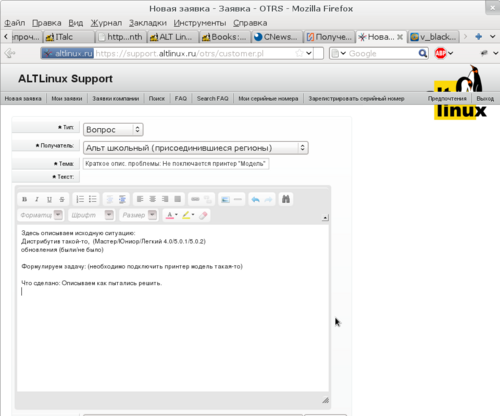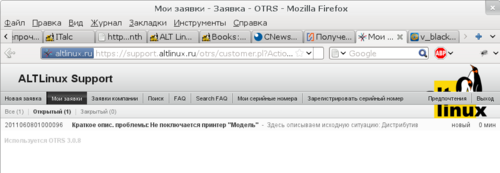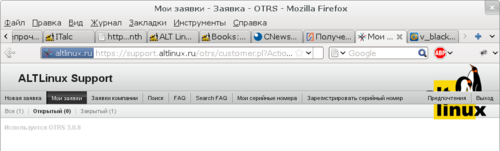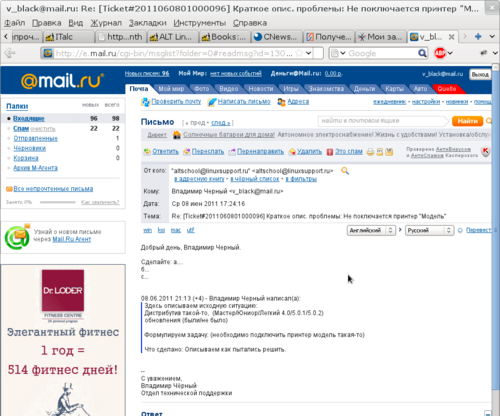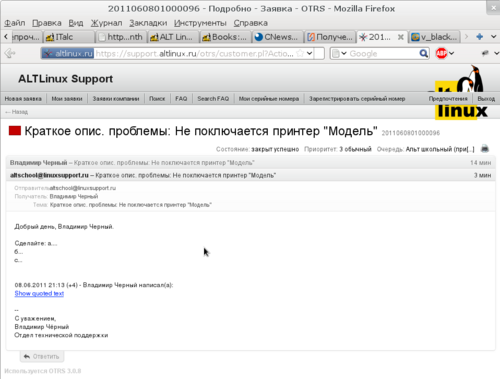OTRS HowTO login&work
Материал из ALT Linux Wiki
| (18 промежуточных версий не показаны.) | |||
| Строка 3: | Строка 3: | ||
Для получения технической поддержки необходимо выполнить регистрацию на сайте | Для получения технической поддержки необходимо выполнить регистрацию на сайте | ||
http://support.altlinux.ru | http://support.altlinux.ru | ||
| + | |||
| + | ===Регистрация на портале технической поддержки Альт Линукс=== | ||
Когда вы введете этот адрес, вас автоматически перенаправят на безопасный канал: | Когда вы введете этот адрес, вас автоматически перенаправят на безопасный канал: | ||
https://support.altlinux.ru/otrs/customer.pl | https://support.altlinux.ru/otrs/customer.pl | ||
| - | [[Файл:OTRS0.png| | + | [[Файл:OTRS0.png|500px|Страница входа на портал помощи]] |
Нажмите ссылку "Войти" и попадете на страницу регистрации: | Нажмите ссылку "Войти" и попадете на страницу регистрации: | ||
| - | + | [[Файл:OTRS1.png|500px|Страница регистрации нового пользователя]] | |
| - | |||
| - | + | Все три поля обязательны к заполнению, поэтому заполняем их: | |
| - | + | [[Файл:OTRS2.png|500px|Страница регистрации заполнена]] | |
| - | + | '''Внимание!''' Электронный адрес должен быть ''реальным'' и ''рабочим'' | |
| - | + | После заполнения нажмем кнопку "Создать", и письмо с паролем полетит на указанный почтовый ящик. | |
| - | + | ||
| - | + | ||
Идем в свою почту и смотрим там письмо с темой "Регистрация в системе поддержки пользователей", пришедшее с адреса support@altlinux.ru | Идем в свою почту и смотрим там письмо с темой "Регистрация в системе поддержки пользователей", пришедшее с адреса support@altlinux.ru | ||
| Строка 29: | Строка 28: | ||
Вводим в поле логина свой e-mail, а в поле пароля, пароль взятый из письма и нажимаем кнопку "Log In" | Вводим в поле логина свой e-mail, а в поле пароля, пароль взятый из письма и нажимаем кнопку "Log In" | ||
| - | + | [[Файл:OTRS3.png|500px|Вход в систему с логином и паролем]] | |
| - | + | Если вы сделаете ошибку, красная строка укажет на ошибку в логине или пароле. | |
| + | Если вы ввели логин и пароль правильно, то вы увидите сообщение "Wellcome!" ("Добро пожаловать!"). | ||
| - | + | [[Файл:OTRS6.png|500px|Регистрация успешно завершена]] | |
| - | + | ===Начало работы. Регистрация серийного номера=== | |
| + | |||
| + | Далее вам необходимо зарегистрировать серийный номер (для каждого, имеющегося у вас номера это делается '''ровно один раз'''): | ||
| + | |||
| + | [[Файл:OTRS-work1.png|500px|Регистрация серийного номера]] | ||
Номер берется с купона техподдержки. | Номер берется с купона техподдержки. | ||
| Строка 43: | Строка 47: | ||
Зеленая галочка означает, что номер зарегистрирован успешно: | Зеленая галочка означает, что номер зарегистрирован успешно: | ||
| - | + | [[Файл:OTRS-work2.png|500px|Регистрация серийного номера завершена]] | |
| - | Внимание! Зарегистрировать номер вторично (на другой e-mail) не удастся, поэтому, если вы пользуетесь техподдержкой не для личных целей, а для организации (например, школа), то, стоит использовать не личный а "корпоративный" e-mail, доступный | + | '''Внимание!''' Зарегистрировать номер вторично (на другой e-mail) не удастся, поэтому, если вы пользуетесь техподдержкой не для личных целей, а для организации (например, школа), то, стоит использовать не личный а "корпоративный" e-mail, доступный другим представителям организации. |
Проверить свои номера можно в разделе "Мои серийные номера" | Проверить свои номера можно в разделе "Мои серийные номера" | ||
| - | + | [[Файл:OTRS-work2.png|500px|Проверка зарегистрированных серийных номеров]] | |
| - | + | ===Работа с системой помощи. Создание заявки=== | |
| - | + | После регистрации номера можно приступать к созданию заявки нажав в меню "Новая заявка". | |
| + | |||
| + | [[Файл:OTRS-work.png|500px|Создание новой заявки]] | ||
Заполняем поля помеченные звездочкой. | Заполняем поля помеченные звездочкой. | ||
| - | Тип - выбираем из: Вопрос, Ошибка, Улучшение | + | *'''Тип''' - выбираем из: |
| - | + | **Вопрос, | |
| + | **Ошибка, | ||
| + | **Улучшение | ||
| - | + | *'''Получатель''' - в этом списке высветятся доступные вам очереди, например: "Альт школьный (присоединившиеся регионы)" | |
| - | + | *'''Тема''' - Пишем краткое описание (суть) проблемы | |
| - | + | *'''Текст''' - Пишем подробно что есть, что хотели получить, какие шаги предприняли, и что не получилось. | |
| - | + | [[Файл:OTRS-work4.png|500px|Пример заполнения заявки]] | |
| - | + | После отправки вас автоматически перенаправят в раздел "Мои заявки". | |
| - | Обратите внимание, что слева от заявки стоит длинный номер - это Тикет, присвоенный запросу системой. Пока заявка без ответа ее статус "Открытый", после того, как вам ответят статус станет "закрытый" | + | [[Файл:OTRS-work5.png|500px|Заявка отправлена]] |
| - | + | ||
| + | Обратите внимание, что слева от заявки стоит длинный номер - это так называемый, Тикет, присвоенный запросу системой. Пока заявка без ответа ее статус "Открытый", после того, как вам ответят статус станет "закрытый". | ||
| + | |||
| + | [[Файл:OTRS-work6.png|500px|Заявка сменила статус на "Закрыта"]] | ||
Сам ответ придет к вам на почту, например так: | Сам ответ придет к вам на почту, например так: | ||
| - | + | [[Файл:OTRS-work7-mail.png|500px|Ответ на заявку в вашем почтовом клиенте]] | |
Ответить можно прямо здесь, нажав кнопку "ответить". | Ответить можно прямо здесь, нажав кнопку "ответить". | ||
| - | Внимание! Следите, чтобы в теме письма сохранилась запись типа "Ticket:2011060801000096" (номер естественно будет другой), НЕ СТИРАЙТЕ ее. | + | '''Внимание!''' Следите, чтобы в теме письма сохранилась запись типа "Ticket:2011060801000096" (номер естественно будет другой), '''НЕ СТИРАЙТЕ''' ее. |
Вы также можете зайти в подраздел "Закрытые" и щелкнуть на строчке с запросом: | Вы также можете зайти в подраздел "Закрытые" и щелкнуть на строчке с запросом: | ||
| - | + | [[Файл:OTRS-work8.png|500px|Ответ на заявку в системе технической поддержки]] | |
| + | |||
| + | Если вы хотите продолжить диалог просто нажмите тут кнопку ответить. | ||
| + | |||
| + | ===Замечания по работе с системой помощи=== | ||
| + | |||
| + | #В целях безопасности, время сессии в системе ограничено. Если вы после работы с системой не нажали кнопочку "Выход", а скажем, ушли домой, оставив компьютер включенным и браузер со страницей otrs не закрытым, то вам все равно придется входит в систему повторно. | ||
| - | Если вы | + | #Если вашу заявку закрыли, но вы считаете, что вопрос не решен - просто напишите в ответ и заявка снова будет открыта. Чтобы предыдущая переписка не потерялась, отвечайте через саму систему или сохраняйте в теме письма Ticket вашей заявки. |
| + | #Не стоит в одной заявке "вываливать" все ваши проблемы. Придерживайтесь принципа: "один вопрос - одна заявка". | ||
| + | #Обычно (если другое не оговорено в вашем купоне техподдержки) время реакции на ответ '''два рабочих дня''', поэтому, если вы отправили запрос в пятницу вечером или в субботу не стоит рассчитывать получить ответ в понедельник. | ||
| + | |||
[[Категория:Руководства]] | [[Категория:Руководства]] | ||
Текущая версия на 09:31, 9 июня 2011
Содержание |
Как зарегистрироваться и работать с системой on-line помощи ALT Linux
Для получения технической поддержки необходимо выполнить регистрацию на сайте http://support.altlinux.ru
Регистрация на портале технической поддержки Альт Линукс
Когда вы введете этот адрес, вас автоматически перенаправят на безопасный канал: https://support.altlinux.ru/otrs/customer.pl
Нажмите ссылку "Войти" и попадете на страницу регистрации:
Все три поля обязательны к заполнению, поэтому заполняем их:
Внимание! Электронный адрес должен быть реальным и рабочим
После заполнения нажмем кнопку "Создать", и письмо с паролем полетит на указанный почтовый ящик.
Идем в свою почту и смотрим там письмо с темой "Регистрация в системе поддержки пользователей", пришедшее с адреса support@altlinux.ru
Вводим в поле логина свой e-mail, а в поле пароля, пароль взятый из письма и нажимаем кнопку "Log In"
Если вы сделаете ошибку, красная строка укажет на ошибку в логине или пароле. Если вы ввели логин и пароль правильно, то вы увидите сообщение "Wellcome!" ("Добро пожаловать!").
Начало работы. Регистрация серийного номера
Далее вам необходимо зарегистрировать серийный номер (для каждого, имеющегося у вас номера это делается ровно один раз):
Номер берется с купона техподдержки.
Вставляем и жмем "отправить".
Зеленая галочка означает, что номер зарегистрирован успешно:
Внимание! Зарегистрировать номер вторично (на другой e-mail) не удастся, поэтому, если вы пользуетесь техподдержкой не для личных целей, а для организации (например, школа), то, стоит использовать не личный а "корпоративный" e-mail, доступный другим представителям организации.
Проверить свои номера можно в разделе "Мои серийные номера"
Работа с системой помощи. Создание заявки
После регистрации номера можно приступать к созданию заявки нажав в меню "Новая заявка".
Заполняем поля помеченные звездочкой.
- Тип - выбираем из:
- Вопрос,
- Ошибка,
- Улучшение
- Получатель - в этом списке высветятся доступные вам очереди, например: "Альт школьный (присоединившиеся регионы)"
- Тема - Пишем краткое описание (суть) проблемы
- Текст - Пишем подробно что есть, что хотели получить, какие шаги предприняли, и что не получилось.
После отправки вас автоматически перенаправят в раздел "Мои заявки".
Обратите внимание, что слева от заявки стоит длинный номер - это так называемый, Тикет, присвоенный запросу системой. Пока заявка без ответа ее статус "Открытый", после того, как вам ответят статус станет "закрытый".
Сам ответ придет к вам на почту, например так:
Ответить можно прямо здесь, нажав кнопку "ответить". Внимание! Следите, чтобы в теме письма сохранилась запись типа "Ticket:2011060801000096" (номер естественно будет другой), НЕ СТИРАЙТЕ ее.
Вы также можете зайти в подраздел "Закрытые" и щелкнуть на строчке с запросом:
Если вы хотите продолжить диалог просто нажмите тут кнопку ответить.
Замечания по работе с системой помощи
- В целях безопасности, время сессии в системе ограничено. Если вы после работы с системой не нажали кнопочку "Выход", а скажем, ушли домой, оставив компьютер включенным и браузер со страницей otrs не закрытым, то вам все равно придется входит в систему повторно.
- Если вашу заявку закрыли, но вы считаете, что вопрос не решен - просто напишите в ответ и заявка снова будет открыта. Чтобы предыдущая переписка не потерялась, отвечайте через саму систему или сохраняйте в теме письма Ticket вашей заявки.
- Не стоит в одной заявке "вываливать" все ваши проблемы. Придерживайтесь принципа: "один вопрос - одна заявка".
- Обычно (если другое не оговорено в вашем купоне техподдержки) время реакции на ответ два рабочих дня, поэтому, если вы отправили запрос в пятницу вечером или в субботу не стоит рассчитывать получить ответ в понедельник.