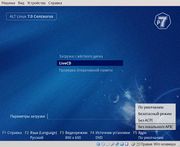VirtualBox
Материал из ALT Linux Wiki
(статья бред и непонятно о чём) |
|||
| (68 промежуточных версий не показаны.) | |||
| Строка 1: | Строка 1: | ||
| - | {{ | + | {{w|VirtualBox}} |
| - | + | [http://virtualbox.org VirtualBox] — программный продукт виртуализации для операционных систем Microsoft Windows, DOS, GNU/Linux, Mac OS X и SUN Solaris/OpenSolaris. Программа была создана компанией Innotek с использованием исходного кода Qemu. Первая публично доступная версия VirtualBox появилась 15 января 2007 года. Существует две версии — свободная (OSE, англ. Open Source Edition), выпущенная под GNU GPL, и проприетарная (PUEL), различающиеся по функциональности; полнофункциональная проприетарная версия для личного использования распространяется бесплатно. | |
| - | + | В феврале 2008 Innotek был приобретён компанией Sun Microsystems, модель распространения VirtualBox при этом не изменилась. | |
| - | + | ||
| - | + | ||
| - | + | Пакеты свободной версии VirtualBox есть в составе дистрибутивов ALT Linux, начиная с Desktop 4.1. При установке системы можно выбрать группу "Виртуализация" для установки Virtualbox по умолчанию. | |
| - | == 1 == | + | {{Attention|С версии VirtualBox 5.1.2 не используйте профили ALT Linux при создании виртуальных машин. Из списка их убрать сложно, поэтому просто не используйте. Импорт таких машин по-прежнему возможен.}} |
| - | + | ||
| - | (версии не важны, важно, чтобы они были '''одинаковы''' и для вашего | + | == Установка свободной версии VirtualBox из пакетов == |
| - | рабочего ядра) | + | |
| + | ;Чтобы воспользоваться Virtualbox, необходимо установить следующий набор пакетов: | ||
| + | ''(при помощи apt-get install без указания "-версия програмы", только по названию пакета)'' | ||
| + | |||
| + | * virtualbox-версия программы | ||
| + | * virtualbox-common-версия программы | ||
| + | * virtualbox-doc-версия программы | ||
| + | * kernel-modules-virtualbox-std-def-версия-программы-"номер_сборки_ядра" (нужен для хостовой ОС) | ||
| + | * kernel-modules-virtualbox-addition-std-def-версия-программы-"номер_сборки_ядра" (не нужен для хостовой ОС) | ||
| + | * virtualbox-guest-additions-версия программы (не нужен для хостовой ОС) | ||
| + | |||
| + | ;Пример: | ||
| + | Пусть у вас стоит: | ||
| + | * virtualbox-4.3.22-alt0.M70P.1 | ||
| + | и ядро | ||
| + | * kernel-image-std-def-3.14.35-alt1 | ||
| + | |||
| + | ;Cмотрим модули virtualbox: | ||
| + | |||
| + | * kernel-modules-virtualbox-addition-std-def-4.3.22-alt1.200227.1 (можно удалить - вы не внутри Virtualbox) | ||
| + | * kernel-modules-virtualbox-std-def-4.3.22-alt1.200227.1 (актуальное ядро, от актуальной версии VirtualBox) | ||
| + | * kernel-modules-virtualbox-std-def-4.3.22-alt1.200225.1 (для старой версии ядра) | ||
| + | * kernel-modules-virtualbox-std-def-4.3.14-alt1.200225.1 (от старого Virtualbox и старого ядра) | ||
| + | * virtualbox-common-4.3.22-alt0.M70P.1 - Ок | ||
| + | * virtualbox-doc-4.3.22-alt0.M70P.1 - Ок | ||
| + | * virtualbox-guest-additions-4.3.22-alt0.M70P.1 - (не нужный пакет, если вы не внутри VirtualBox)/ | ||
| + | |||
| + | При этом, они должны быть одной версии (4.3.22-alt0.M70P.1 в данном случае) а модули ядра, от текущего ядра. | ||
| + | Кроме того, модуль ядра должен соответствовать сборочной ветки ядра (std-def в данном случае). | ||
| + | Чтобы это обеспечить, ядро и пакеты необходимо устанавливать из одного и того же репозитория. | ||
| + | |||
| + | Если VirtualBox был недавно обновлён в репозитарии, а ядро Вы давно не обновляли, вероятно, что VB не будет работать с Вашим старым ядром. Вам придётся обновить ядро и/или модули. Это всё можно сделать утилитой {{prg|update-kernel}}. | ||
| + | <code> | ||
| + | update-kernel | ||
| + | </code> | ||
| + | {{note|подробнее смотри [[Обновление модулей ядра]]}} | ||
| + | |||
| + | ;Узнать версию загруженного ядра можно так: | ||
| + | <source lang=text> | ||
| + | $ uname -r | ||
| + | 3.14.35-std-def-alt1 | ||
| + | </source> | ||
| + | |||
| + | ;Если у вас в виртуальной машине (гостевая система) тоже ALTLinux, то можно установить в ней "дополнения гостевой системы": | ||
| + | |||
| + | kernel-modules-virtualbox-addition-std-def-версия программы-"номер_сборки_ядра" | ||
| + | virtualbox-guest-additions-версия программы-"номер_сборки_ядра" | ||
| + | |||
| + | Virtualbox использует для работы устройство: | ||
| + | |||
| + | <code> | ||
| + | $ ls -l /dev/vboxdrv | ||
| + | crw-rw---- 1 root vboxusers 10, 58 Май 5 08:46 /dev/vboxdrv | ||
| + | </code> | ||
| + | |||
| + | Если такого файла нет -- следует проверить наличие соответствующего загруженному ядру (тип и версия) пакета {{pkg|kernel-modules-virtualbox-*}} и | ||
| + | <pre> | ||
| + | chkconfig virtualbox on | ||
| + | service virtualbox start | ||
| + | </pre> | ||
| + | ;Проверяем список установленных пакетов: | ||
| + | |||
| + | <source lang=text> | ||
| + | $ rpm -qa | grep virtual-* | ||
| + | kernel-modules-virtualbox-addition-std-def-4.3.22-alt1.200227.1 | ||
| + | virtualbox-doc-4.3.22-alt0.M70P.1 | ||
| + | kernel-modules-virtualbox-4.3.22-alt1.200227.1 (не нужен в гостевой машине, можно удалить) | ||
| + | virtualbox-4.3.22-alt0.M70P.1 - (можно смело удалять, если вы не хотитке устраивать "матрёшки"). | ||
| + | virtualbox-guest-additions-4.3.22-alt0.M70P.1 | ||
| + | virtualbox-common-4.3.22-alt0.M70P.1 | ||
| + | </source> | ||
| + | |||
| + | ;Включаем своего пользователя в группу vboxusers или vboxadd (для коммерческой сборки) | ||
| + | |||
| + | <source lang=text> | ||
| + | gpasswd -a user vboxusers | ||
| + | </source> | ||
| + | или | ||
| + | <source lang=text> | ||
| + | gpasswd -a user vboxadd | ||
| + | </source> | ||
| + | |||
| + | ;Для работы с usb устройствами необходимо настроить fstab: | ||
| + | {{note|в p7 и старше не надо}} | ||
| + | 1. В конец /etc/fstab добавляем | ||
| + | <code> | ||
| + | none /proc/bus/usb/ usbfs devgid=500,devmode=666 0 0 где devgid=идентификатор пользователя | ||
| + | </code> | ||
| + | |||
| + | 2. Перезагружаем систему | ||
| + | |||
| + | ;Для работы usb в режиме usb2 и usb3 надо скачать с сайта [https://www.virtualbox.org/wiki/Downloads Страница загрузки VirtualBox] и установить "Oracle VM VirtualBox Extension Pack", версия которого должна соответствовать версии Virtualbox. Также его можно скачать и установить, воспользовавшись пунктом меню "Файл->Проверить обновления..." | ||
| + | |||
| + | ;После чего, можно запускать Virtualbox, например, в KDE из меню: K- Система — Виртуализатор Virtualbox. | ||
| + | |||
| + | == Настройка сети в гостевой системе Virtualbox == | ||
| + | |||
| + | ;Чтобы гостевая система получила доступ к подсети, в которой находится хост-система, можно поступить следующим образом: | ||
| + | |||
| + | Настроить в хост-системе туннель и бридж, как описано в пунктах [[Etcnet#Настройка tun/tap интерфейса|3.7]] и | ||
| + | [[Etcnet#Как настроить Ethernet-мост|3.6]] статьи Etcnet — соответственно, сначала необходимо запустить интерфейс туннеля tap0 а затем объединить его в мост с интерфейсом вашей физической сетевой карты (например, eth0). | ||
| + | После того, как вы убедитесь, что сеть на хост-системе после этой настройки работает как и раньше, вы можете использовать туннель в Virtualbox: | ||
| + | зайдите в свойства виртуальной машины, раздел "сеть" и выберите "Подсоединён к" — "Хост-интерфейс", а ниже, в поле "Хост-интерфейсы" выберите tap0. | ||
| + | После этого, при загрузке, гостевая система получит доступ к той же подсети, что и хост-система, и будет выступать равноправным компьютером в сети со своим IP адресом. IP адрес и другие настройки интерфейсу следует назначать средствами гостевой системы. | ||
| + | <br/><br/> | ||
| + | |||
| + | == Настройка загрузки Linux в гостевых машинах в режиме UEFI == | ||
| + | Основная статья [[UEFI]] | ||
| + | |||
| + | Следует отметить, что NVRAM на виртуальном железе VirtualBox не переживает выключение экземпляра (это известная проблема). Т.е. установщик/efibootmgr не может добавить ссылку на grub, а если добавить её руками, она исчезнет при следующем запуске экземпляра. | ||
| + | |||
| + | Решение: | ||
| + | |||
| + | '''1-ый вариант''' выполнить в ещё загруженной системе | ||
| + | |||
| + | echo "fs0:\EFI\altlinux\grubx64.efi" > /boot/efi/startup.nsh | ||
| + | |||
| + | Или то же самое сделать потом, из EFI Shell: | ||
| + | |||
| + | echo "fs0:\EFI\altlinux\grubx64.efi" > fs0:\startup.nsh | ||
| + | |||
| + | '''2-ой вариант''' (подсмотрено в | VirtualBox (Русский) на wiki.archlinux.org | ||
| + | |||
| + | после установки системы: | ||
| + | |||
| + | * Если существует файл /boot/efi/boot/BOOTX64.EFI дать ему другое имя | ||
| + | * Скопировать /EFI/altlinux/grubx64.efi в /boot/efi/boot/BOOTX64.EFI | ||
| + | |||
| + | == Решение проблем == | ||
| + | |||
| + | ;При запуске дистрибутивов на Седьмой платформе как гостевых ОС в VirtualBox после загрузки ядра показывается чёрный экран, в журнале пишется <pre>Guest Log: BIOS: KBD: unsupported int 16h function 03</pre> | ||
| + | :Для современных ядер, на которых основаны дистрибутивы Седьмой платформы, нужно указывать в настройках виртуальной машины Система {{==)}} Материнская плата {{==)}} Чипсет: '''ICH9''' (заодно там же включите '''IO APIC'''). По умолчанию в альтовом VirtualBox стоит PIIX3, что и является причиной указанного поведения. | ||
| + | |||
| + | ;При запуске гостевой ОС на Седьмой платформе VirtualBox показывает сообщение о не достаточных правах доступа для /dev/vboxdrv и просит запустить "/etc/init.d/vboxdrv setup" которого нет | ||
| + | * Необходимо выполнить: | ||
| + | <code> | ||
| + | chkconfig virtualbox on | ||
| + | service virtualbox start | ||
| + | </code> | ||
| + | |||
| + | ;В гостевой ОС после выбора подсказки Установка или LiveCD чёрный экран и ничего не происходит. | ||
| + | * Выбирите PIIX3, и при запуске установки (или загрузки с LiveCD) выберите клавишеей F5 загрузка "Без локального APIC" | ||
| + | [[Файл:VirtualBox1.jpg|миниатюра]] | ||
| + | |||
| + | ;В гостевой системе не работает звук | ||
| + | :Откройте регулятор громкости PulseAudio ({{prg|pavucontrol}}) и на вкладке «Проигрывание» включите звук для виртуальной машины. | ||
| + | {{note|VirtualBox через PulseAudio позволяет настраивать вывод звука для каждой виртуальной машины. При этом включение для первой машины включает звук и для других запускаемых виртуальных машин}} | ||
| + | |||
| + | ;Плохо работает микрофон в гостевой системе (заикается) | ||
| + | :Всё дело в PulseAudio. Для того, чтобы микрофон работал без заиканий, для виртуальной машины выставьте ALSA: Аудио {{==)}} Аудиодрайвер: ALSA и выключите на время работы PulseAudio: в терминале <pre>pulseaudio -k</pre> | ||
| + | |||
| + | ;Если служба {{cmd|virtualbox}} запускается, но модули не загружаются, отключите автозапуск службы {{cmd|virtualbox}} и создайте файл {{path|/etc/modules-load.d/virtualbox.conf}} такого содержания: | ||
| + | vboxdrv | ||
| + | vboxpci | ||
| + | vboxnetflt | ||
| + | vboxnetadp | ||
| + | |||
| + | ;Происходит зависание гостевой ОС на словах <tt>Local IPI:</tt> | ||
| + | :Это {{altbug|29344}}, исправлено в {{pkg|virtualbox-4.2.16-alt2}} (но вовсе не факт, что в других дистрибутивах порядок). | ||
| + | |||
| + | == Установка Oracle Extension Pack == | ||
| + | |||
| + | ;Установленная версия VirtualBox OSE позволяет использовать только USB 1.0, однако иногда необходимо использовать USB 2.0. Для корректной работы USB 2.0 в VirtualBox (на момент написания актуальной версией в репозитарии Sisyphus является VirtualBox 4.0.12) требуется Oracle VM VirtualBox Extension Pack. Его можно скачать с сайта Oracle [http://www.oracle.com/technetwork/server-storage/virtualbox/downloads/index.html#extpack]. Установку дополнения можно запустить из графического интерфейса или из командной строки: | ||
| + | |||
| + | # VirtualBox extpack install /path/to/Oracle_VM_VirtualBox_Extension_Pack-...vbox-extpack | ||
| + | |||
| + | Для установки дополнения необходимо запустить VirtualBox с правами администратора, иначе установка не удастся с ошибкой: | ||
| + | |||
| + | The installer failed with exit code 127: Error creating textual authentication agent: | ||
| + | Error opening current controlling terminal for the process (`/dev/tty'): No such device or address. | ||
| + | |||
| + | {{note|новые версии Virtualbox умеют устанавливать это расширение от обычного пользователя}} | ||
| + | |||
| + | Если в системе установлена программа gksu или kdesudo, то VirtualBox попытается с их помощью поднять уровень привилегий для выполнения установки | ||
| + | |||
| + | На данный момент Oracle VM VirtualBox Extension Pack является единственным дополнением. Оно обеспечивает следующую функциональность: | ||
| + | |||
| + | * USB 2.0 EHCI | ||
| + | * VirtualBox Remote Desktop Protocol, VRDP | ||
| + | * Intel PXE boot ROM с поддержкой контроллера E1000 | ||
| + | * экспериментальная поддержка «проброса» PCI с хост-системы | ||
| + | |||
| + | {{Важно|Если установлен и используется плагин Oracle Extension Pack , то обязательно обновить его до последней версии (скачать с virtualbox.org), иначе виртуальная машина начинает грузится и «схлопывается».[http://lists.altlinux.org/pipermail/community/2015-February/683600.html]}} | ||
| + | |||
| + | == Установка проприетарной сборки VirtualBox == | ||
| + | |||
| + | Также можно использовать закрытую бинарную сборку с сайта разработчиков программы. | ||
| + | {{note|посмотрите обсуждение этой статьи, почему не надо так делать}} | ||
| + | |||
| + | === Что потребуется для установки? === | ||
| + | * Во-первых, очевидно, потребуется файл с инсталлятором VirtualBox с официального сайта. На данный момент страница со ссылками на нужный файл находится по адресу: [http://www.virtualbox.org/wiki/Linux_Downloads www.virtualbox.org/wiki/Linux_Downloads]. Дистрибутивы {{path|All distributions i386}} или {{path|All distributions AMD64}} для 32-х или 64-х битной системы, соответственно. | ||
| + | |||
| + | * Во-вторых, вам потребуется компилятор. Например, на момент написания этой статьи, нужен пакет {{pkg|gcc4.1}}, а также программа {{prg|make}}. Кроме того, вам потребуется пакет {{pkg|kernel-headers-modules}} для ''вашего'' ядра. | ||
| + | |||
| + | === Об установке заголовков для сборки модулей ядра === | ||
| + | ;Для сборки модулей ядра, которые нужны для VirtualBox (или VM Ware), в системе должен быть установлен пакет {{pkg|kernel-headers-modules}} той же версии, что и используемое ядро. | ||
| + | |||
| + | Посмотрите, какая версия ядра установлена у вас в системе. Например: | ||
| + | <source lang=text> | ||
| + | [alexei@threebears ~]$ uname -r | ||
| + | 2.6.27-std-ll-alt7 | ||
| + | </source> | ||
| + | Как видно, в системе установлено ядро '''2.6.27-std-ll-alt7'''. То есть, для сборки модулей под него нужно установить пакет {{pkg|kernle-headers-modules-std-ll}} версии '''2.6.27-alt7'''. | ||
| + | |||
| + | ;Проверить, установлен ли у вас такой пакет, можно так: | ||
| + | |||
| + | <source lang=text> | ||
| + | [alexei@threebears ~]$ rpm -qa | grep headers-modules | ||
| + | kernel-headers-modules-std-ll-2.6.27-alt7 | ||
| + | kernel-headers-modules-std-def-2.6.27-alt7 | ||
| + | </source> | ||
| + | Как видно, в данной системе он установлен. | ||
| + | |||
| + | ;Если в вашей системе этого пакета нет, установите его командой: | ||
| + | |||
| + | <source lang=text> | ||
| + | apt-get install kernel-headers-modules-std-ll | ||
| + | </source> | ||
| + | |||
| + | {{note|Советую запретить apt-у автоматом обновлять пакеты kernel-headers-* ("захолдить") эти пакеты}} | ||
| + | |||
| + | === К вопросу о несогласованности версий === | ||
| + | ;Если вы ставите пакеты с диска с дистрибутивом, то версии ядер и заголовков совпадают (если только в дистрибутив не вкралась досадная ошибка). Однако, если вы делали точечные обновления системы, или обновляетесь с нестабильных репозиториев, то версии ядра и заголовков могут не совпадать. | ||
| + | |||
| + | ;Проверьте версии. Если они не совпадают, то обновите свою систему, обновите индексы apt (через apt-get update или "получить сведения" в Синаптике) или установите то ядро, для которого есть заголовки. | ||
| + | |||
| + | === Установка === | ||
| + | |||
| + | Общий план действий: | ||
| + | * скачайте дистрибутив в любое удобное место, например в /tmp | ||
| + | * сделайте файл исполняемым | ||
| + | * переключитесь в рута, и выполните файл | ||
| + | ** в процессе установки выберите какой-либо каталог, отличный от /usr, например /opt | ||
| + | * запускайте VirtualBox от пользователя и работайте | ||
| + | |||
| + | Вот пример: | ||
| + | <source lang=text> | ||
| + | [alexei@threebears ~]$ cd /tmp | ||
| + | [alexei@threebears tmp]$ wget http://download.virtualbox.org/virtualbox/2.1.0/VirtualBox-2.1.0-41146-Linux_x86.run | ||
| + | .......<skip>......... | ||
| + | 100%[======================================>] 41 050 695 1,54M/s в 23s | ||
| + | 2008-12-27 16:15:16 (1,71 MB/s) - `VirtualBox-2.1.0-41146-Linux_x86.run?e=1230383984&h=ff5f79c0533f3b71dd384e4c47e696c9' сохранён [41050695/41050695] | ||
| + | [alexei@threebears tmp]$ mv ./VirtualBox-2.1.0-41146-Linux_x86.run\?e\=1230383984\&h\=ff5f79c0533f3b71dd384e4c47e696c9 ./VirtualBox-2.1.0-41146-Linux_x86.run | ||
| + | [alexei@threebears tmp]$ chmod a+x ./VirtualBox-2.1.0-41146-Linux_x86.run | ||
| + | [alexei@threebears tmp]$ ll ./VirtualBox-2.1.0-41146-Linux_x86.run | ||
| + | -rwxr-xr-x 1 alexei user 41050695 Дек 27 16:17 ./VirtualBox-2.1.0-41146-Linux_x86.run | ||
| + | [alexei@threebears tmp]$ su - | ||
| + | Password: | ||
| + | [root@threebears ~]# cd /tmp/ | ||
| + | [root@threebears tmp]# ./VirtualBox-2.1.0-41146-Linux_x86.run | ||
| + | Verifying archive integrity... All good. | ||
| + | Uncompressing VirtualBox for Linux installation......... | ||
| + | VirtualBox Version 2.1.0 (2008-12-17T10:57:49Z) installer | ||
| + | Removing previous installation of VirtualBox 2.1.0 from /opt/VirtualBox-2.1.0 | ||
| + | Installing VirtualBox to /opt/VirtualBox-2.1.0 | ||
| + | Building the VirtualBox kernel module | ||
| + | Building the VirtualBox netflt kernel module | ||
| + | VirtualBox has been installed successfully. | ||
| + | You will find useful information about using VirtualBox in the user manual | ||
| + | /opt/VirtualBox-2.1.0/UserManual.pdf | ||
| + | and in the user FAQ | ||
| + | http://www.virtualbox.org/wiki/User_FAQ | ||
| + | We hope that you enjoy using VirtualBox. | ||
| + | </source> | ||
| + | |||
| + | Всё, программа установлена. Теперь от пользователя можно вызывать команду VirtualBox. | ||
| + | |||
| + | Второй вариант установки — с бывшей страницы Virtualbox, созданной пользователем Becase: | ||
| + | |||
| + | Прекрасно работает VirtualBox_*_Linux_x86.run | ||
| + | |||
| + | ;Необходимо обязательно иметь и в хост и в гостевой системе такие пакеты (версии не важны, важно, чтобы они были '''одинаковы''' и для вашего рабочего ядра): | ||
* kernel-headers-common | * kernel-headers-common | ||
* kernel-headers-std-smp | * kernel-headers-std-smp | ||
* kernel-headers-modules-std-smp | * kernel-headers-modules-std-smp | ||
| - | Установка | + | |
| - | + | ;Установка аддона — отдельная песня, но весьма несложная. | |
| - | + | ||
| + | ;Аддон необходимо распаковать рутом, например, так: | ||
<code> | <code> | ||
./VBoxLinuxAdditions.run --noexec --keep --target /root/VBoxInstall | ./VBoxLinuxAdditions.run --noexec --keep --target /root/VBoxInstall | ||
</code> | </code> | ||
| - | + | ||
| - | + | В install.sh необходимо добавить в проверку версии xorg. | |
| - | проверку версии xorg | + | |
Найдите строчки | Найдите строчки | ||
<code> | <code> | ||
| Строка 31: | Строка 300: | ||
$modules_dir/input/vboxmouse_drv.so | $modules_dir/input/vboxmouse_drv.so | ||
</code> | </code> | ||
| - | И замените первую на | + | И замените первую на |
<code> | <code> | ||
7.1.* | 7.2.* | 7.3.* ) | 7.1.* | 7.2.* | 7.3.* ) | ||
| Строка 39: | Строка 308: | ||
$modules_dir/input/vboxmouse_drv.so | $modules_dir/input/vboxmouse_drv.so | ||
</code> | </code> | ||
| - | А | + | А ещё, чуть выше, в строку |
<code> | <code> | ||
for dir in /usr/lib/xorg/modules /usr/X11R6/lib/modules; do | for dir in /usr/lib/xorg/modules /usr/X11R6/lib/modules; do | ||
| Строка 48: | Строка 317: | ||
</code> | </code> | ||
| - | После чего можно просто запускать install.sh (от рута) и перегружать | + | После чего, можно просто запускать install.sh (от рута) и перегружать гостевую ОС… всё работает :) |
| - | гостевую | + | |
| + | === Что делать после обновления ядра, если у вас установлена закрытая версия версия VirtualBox === | ||
| + | Если вы установили VirtualBox, а затем обновили ядро, то при следующем запуске VirtualBox вы получите такое сообщение: | ||
| + | |||
| + | <code> | ||
| + | [alexei@threebears ~]$ VirtualBox | ||
| + | WARNING: The vboxdrv kernel module is not loaded. Either there is no module | ||
| + | available for the current kernel (2.6.27-std-ll-alt7) or it failed to | ||
| + | load. Please recompile the kernel module and install it by | ||
| + | sudo /etc/init.d/vboxdrv setup | ||
| + | You will not be able to start VMs until this problem is fixed. | ||
| + | </code> | ||
| + | |||
| + | Это означает, что для нового ядра не собран нужный модуль, и программа подсказывает вам, как поступить: | ||
| + | <code> | ||
| + | [alexei@threebears ~]$ su - | ||
| + | Password: | ||
| + | [root@threebears ~]# service vboxdrv setup | ||
| + | Stopping VirtualBox kernel module [ DONE ] | ||
| + | Removing old VirtualBox netflt kernel module [ DONE ] | ||
| + | Removing old VirtualBox kernel module [ DONE ] | ||
| + | Recompiling VirtualBox kernel module [ DONE ] | ||
| + | Starting VirtualBox kernel module [ DONE ] | ||
| + | </code> | ||
| + | |||
| + | == Установка «Дополнений гостевой ОС» для гостевого ALT Linux == | ||
| + | |||
| + | ;1. Установите модуль ядра {{pkg|kernel-modules-virtualbox-addition-<тип ядра>}} и вспомогательные пакеты для интеграции: | ||
| + | <source lang="Bash">apt-get install kernel-modules-virtualbox-addition-$(uname -r|cut -f2,3 -d-) virtualbox-guest-additions xorg-drv-vboxvideo</source> | ||
| + | |||
| + | |||
| + | {{Важно|Перед любыми операщиями с установкой модуля ядра, надо обновить ядро с помощью команд: <source lang="Bash"> | ||
| + | apt-get update | ||
| + | update-kernel | ||
| + | </source> | ||
| + | И ни в коем случае не устанавливать модуль от другой ядерной сборки подробнее смотри: [[Обновление_ядра]]}} | ||
| + | <!--- | ||
| + | {{Note|Если модуль ядра из репозитория слишком новый и потянул новое ядро, рекомендуется обновить ядро целиком со всеми модулями командой <source lang="Bash">update-kernel</source>}} | ||
| + | ---> | ||
| + | ;2. Выберите в Центре управления системой {{==)}} Дисплей драйвер {{cmd|vboxvideo}}. | ||
| + | {{Note|Драйвер можно выбрать и в командной строке (под правами root): <source lang="Bash">alterator-cmdline /x11 action write _objects driver driver vboxvideo</source>}} | ||
| + | |||
| + | {{Note|Если пункта «Дисплей» нет в Центре управления системой, установите пакет {{pkg|alterator-x11}}}} | ||
| + | ;3. Перезагрузите гостевую систему или только сеанс | ||
| + | |||
| + | ;4. Включите в меню виртуальной машины: | ||
| + | * Устройства {{==)}} Общий буфер обмена {{==)}} Двунаправленный | ||
| + | * Устройства {{==)}} Drag'n'Drop {{==)}} Двунаправленный. | ||
| + | |||
| + | === Общие папки === | ||
| + | |||
| + | ;1. Установите в гостевой операционной системе дополнения гостевой операционной системы и {{pkg|virtualbox-guest-utils}}: | ||
| + | <code> | ||
| + | apt-get install kernel-modules-virtualbox-addition-$(uname -r | cut -d "-" -f2,3) virtualbox-guest-utils | ||
| + | </code> | ||
| + | |||
| + | Этот пункт не нужен, если уже установлен пакет {{pkg|virtualbox-guest-additions}}, как описано выше. | ||
| + | |||
| + | ;2. Добавьте в свойствах виртуальной машины (раздел «Общие папки») папку. Для этого выберите путь и укажите имя папки (по умолчанию используется имя последней папки в указанном пути). Если хотите чтобы папка осталась настроенной и после перезагрузки гостевой операционной системы, установите флажок «Создать постоянную папку». | ||
| + | |||
| + | ;3. Для монтирования общих папок VirtualBox должен быть загружен модуль '''vboxsf''': | ||
| + | <source lang="Bash">modprobe vboxsf</source> | ||
| + | |||
| + | ;4. В гостевой операционной системе выполните | ||
| + | <source lang="Bash">mount -t vboxsf <имя папки> /mnt</source> | ||
| + | |||
| + | {{Attention|Использование параметра -t в команде {{cmd|mount}} разрешено только [[Su|пользователю root]].}} | ||
| + | |||
| + | ;5. Общая папка становится доступна в /mnt. | ||
| + | |||
| + | === Краткая инструкция для установки дополнений вручную === | ||
| + | {{Attention|идеологически неправильное решение!!!'''<ref>Идеологически правильно дождаться, пока мейнтейнер соберёт новую версию драйверов в дистрибутив.</ref>}} | ||
| + | * Запускаем гостевой Линукс, и удаляем пакеты: | ||
| + | xorg-drv-vboxvideo | ||
| + | * Ставим пакет '''kernel-headers-modules''' для ''своего'' ядра. | ||
| + | * В окне VirtualBox, в меню "Устройства", выбираем "Установить дополнения гостевой ОС". | ||
| + | * В гостевом Линуксе заходим на CD-ROM, находим там файл '''VBoxLinuxAdditions-x86.run''' (-amd64.run для соответствующей архитектуры), копируем его в /tmp. | ||
| + | * В гостевом Линуксе открываем терминал, переходим в нём в рута (командой su -) и выполняем команду: | ||
| + | chmod a+x /tmp/VBoxLinuxAdditions-x86.run | ||
| + | /tmp/VBoxLinuxAdditions-x86.run | ||
| + | * Далее исполняется скрипт, который сам все распакует, скомпилирует и установит. | ||
| + | * Убеждаемся, что в гостевом Линуксе '''xorg.conf''' прописаны драйвер '''vboxvideo''' для видео. | ||
| + | * Перезагружаем виртуальную машину. | ||
| + | * Наслаждаемся автоизменением размеров окна, и "незалипающей" мышкой. | ||
| + | |||
| + | == Примечания == | ||
| + | <references /> | ||
| + | |||
| + | {{Category navigation|title=Виртуализация|category=Виртуализация|sortkey={{SUBPAGENAME}}}} | ||
| + | {{Category navigation|title=ПО уровня предприятия|category=Enterprise Software|sortkey={{SUBPAGENAME}}}} | ||
Текущая версия на 01:59, 12 февраля 2017
VirtualBox — программный продукт виртуализации для операционных систем Microsoft Windows, DOS, GNU/Linux, Mac OS X и SUN Solaris/OpenSolaris. Программа была создана компанией Innotek с использованием исходного кода Qemu. Первая публично доступная версия VirtualBox появилась 15 января 2007 года. Существует две версии — свободная (OSE, англ. Open Source Edition), выпущенная под GNU GPL, и проприетарная (PUEL), различающиеся по функциональности; полнофункциональная проприетарная версия для личного использования распространяется бесплатно. В феврале 2008 Innotek был приобретён компанией Sun Microsystems, модель распространения VirtualBox при этом не изменилась.
Пакеты свободной версии VirtualBox есть в составе дистрибутивов ALT Linux, начиная с Desktop 4.1. При установке системы можно выбрать группу "Виртуализация" для установки Virtualbox по умолчанию.
Установка свободной версии VirtualBox из пакетов
- Чтобы воспользоваться Virtualbox, необходимо установить следующий набор пакетов
(при помощи apt-get install без указания "-версия програмы", только по названию пакета)
- virtualbox-версия программы
- virtualbox-common-версия программы
- virtualbox-doc-версия программы
- kernel-modules-virtualbox-std-def-версия-программы-"номер_сборки_ядра" (нужен для хостовой ОС)
- kernel-modules-virtualbox-addition-std-def-версия-программы-"номер_сборки_ядра" (не нужен для хостовой ОС)
- virtualbox-guest-additions-версия программы (не нужен для хостовой ОС)
- Пример
Пусть у вас стоит:
- virtualbox-4.3.22-alt0.M70P.1
и ядро
- kernel-image-std-def-3.14.35-alt1
- Cмотрим модули virtualbox
- kernel-modules-virtualbox-addition-std-def-4.3.22-alt1.200227.1 (можно удалить - вы не внутри Virtualbox)
- kernel-modules-virtualbox-std-def-4.3.22-alt1.200227.1 (актуальное ядро, от актуальной версии VirtualBox)
- kernel-modules-virtualbox-std-def-4.3.22-alt1.200225.1 (для старой версии ядра)
- kernel-modules-virtualbox-std-def-4.3.14-alt1.200225.1 (от старого Virtualbox и старого ядра)
- virtualbox-common-4.3.22-alt0.M70P.1 - Ок
- virtualbox-doc-4.3.22-alt0.M70P.1 - Ок
- virtualbox-guest-additions-4.3.22-alt0.M70P.1 - (не нужный пакет, если вы не внутри VirtualBox)/
При этом, они должны быть одной версии (4.3.22-alt0.M70P.1 в данном случае) а модули ядра, от текущего ядра. Кроме того, модуль ядра должен соответствовать сборочной ветки ядра (std-def в данном случае). Чтобы это обеспечить, ядро и пакеты необходимо устанавливать из одного и того же репозитория.
Если VirtualBox был недавно обновлён в репозитарии, а ядро Вы давно не обновляли, вероятно, что VB не будет работать с Вашим старым ядром. Вам придётся обновить ядро и/или модули. Это всё можно сделать утилитой update-kernel.
update-kernel
- Узнать версию загруженного ядра можно так
$ uname -r 3.14.35-std-def-alt1
- Если у вас в виртуальной машине (гостевая система) тоже ALTLinux, то можно установить в ней "дополнения гостевой системы"
kernel-modules-virtualbox-addition-std-def-версия программы-"номер_сборки_ядра" virtualbox-guest-additions-версия программы-"номер_сборки_ядра"
Virtualbox использует для работы устройство:
$ ls -l /dev/vboxdrv crw-rw---- 1 root vboxusers 10, 58 Май 5 08:46 /dev/vboxdrv
Если такого файла нет -- следует проверить наличие соответствующего загруженному ядру (тип и версия) пакета kernel-modules-virtualbox-* и
chkconfig virtualbox on service virtualbox start
- Проверяем список установленных пакетов
$ rpm -qa | grep virtual-* kernel-modules-virtualbox-addition-std-def-4.3.22-alt1.200227.1 virtualbox-doc-4.3.22-alt0.M70P.1 kernel-modules-virtualbox-4.3.22-alt1.200227.1 (не нужен в гостевой машине, можно удалить) virtualbox-4.3.22-alt0.M70P.1 - (можно смело удалять, если вы не хотитке устраивать "матрёшки"). virtualbox-guest-additions-4.3.22-alt0.M70P.1 virtualbox-common-4.3.22-alt0.M70P.1
- Включаем своего пользователя в группу vboxusers или vboxadd (для коммерческой сборки)
gpasswd -a user vboxusers
или
gpasswd -a user vboxadd
- Для работы с usb устройствами необходимо настроить fstab
1. В конец /etc/fstab добавляем
none /proc/bus/usb/ usbfs devgid=500,devmode=666 0 0 где devgid=идентификатор пользователя
2. Перезагружаем систему
- Для работы usb в режиме usb2 и usb3 надо скачать с сайта Страница загрузки VirtualBox и установить "Oracle VM VirtualBox Extension Pack", версия которого должна соответствовать версии Virtualbox. Также его можно скачать и установить, воспользовавшись пунктом меню "Файл->Проверить обновления..."
- После чего, можно запускать Virtualbox, например, в KDE из меню
- K- Система — Виртуализатор Virtualbox.
Настройка сети в гостевой системе Virtualbox
- Чтобы гостевая система получила доступ к подсети, в которой находится хост-система, можно поступить следующим образом
Настроить в хост-системе туннель и бридж, как описано в пунктах 3.7 и
3.6 статьи Etcnet — соответственно, сначала необходимо запустить интерфейс туннеля tap0 а затем объединить его в мост с интерфейсом вашей физической сетевой карты (например, eth0).
После того, как вы убедитесь, что сеть на хост-системе после этой настройки работает как и раньше, вы можете использовать туннель в Virtualbox:
зайдите в свойства виртуальной машины, раздел "сеть" и выберите "Подсоединён к" — "Хост-интерфейс", а ниже, в поле "Хост-интерфейсы" выберите tap0.
После этого, при загрузке, гостевая система получит доступ к той же подсети, что и хост-система, и будет выступать равноправным компьютером в сети со своим IP адресом. IP адрес и другие настройки интерфейсу следует назначать средствами гостевой системы.
Настройка загрузки Linux в гостевых машинах в режиме UEFI
Основная статья UEFI
Следует отметить, что NVRAM на виртуальном железе VirtualBox не переживает выключение экземпляра (это известная проблема). Т.е. установщик/efibootmgr не может добавить ссылку на grub, а если добавить её руками, она исчезнет при следующем запуске экземпляра.
Решение:
1-ый вариант выполнить в ещё загруженной системе
echo "fs0:\EFI\altlinux\grubx64.efi" > /boot/efi/startup.nsh
Или то же самое сделать потом, из EFI Shell:
echo "fs0:\EFI\altlinux\grubx64.efi" > fs0:\startup.nsh
2-ой вариант (подсмотрено в | VirtualBox (Русский) на wiki.archlinux.org
после установки системы:
- Если существует файл /boot/efi/boot/BOOTX64.EFI дать ему другое имя
- Скопировать /EFI/altlinux/grubx64.efi в /boot/efi/boot/BOOTX64.EFI
Решение проблем
- При запуске дистрибутивов на Седьмой платформе как гостевых ОС в VirtualBox после загрузки ядра показывается чёрный экран, в журнале пишется
Guest Log: BIOS: KBD: unsupported int 16h function 03
- Для современных ядер, на которых основаны дистрибутивы Седьмой платформы, нужно указывать в настройках виртуальной машины Система ⇒ Материнская плата ⇒ Чипсет: ICH9 (заодно там же включите IO APIC). По умолчанию в альтовом VirtualBox стоит PIIX3, что и является причиной указанного поведения.
- При запуске гостевой ОС на Седьмой платформе VirtualBox показывает сообщение о не достаточных правах доступа для /dev/vboxdrv и просит запустить "/etc/init.d/vboxdrv setup" которого нет
- Необходимо выполнить:
chkconfig virtualbox on service virtualbox start
- В гостевой ОС после выбора подсказки Установка или LiveCD чёрный экран и ничего не происходит.
- Выбирите PIIX3, и при запуске установки (или загрузки с LiveCD) выберите клавишеей F5 загрузка "Без локального APIC"
- В гостевой системе не работает звук
- Откройте регулятор громкости PulseAudio (pavucontrol) и на вкладке «Проигрывание» включите звук для виртуальной машины.
- Плохо работает микрофон в гостевой системе (заикается)
- Всё дело в PulseAudio. Для того, чтобы микрофон работал без заиканий, для виртуальной машины выставьте ALSA: Аудио ⇒ Аудиодрайвер: ALSA и выключите на время работы PulseAudio: в терминале
pulseaudio -k
- Если служба virtualbox запускается, но модули не загружаются, отключите автозапуск службы virtualbox и создайте файл /etc/modules-load.d/virtualbox.conf такого содержания
vboxdrv vboxpci vboxnetflt vboxnetadp
- Происходит зависание гостевой ОС на словах Local IPI:
- Это altbug #29344, исправлено в virtualbox-4.2.16-alt2 (но вовсе не факт, что в других дистрибутивах порядок).
Установка Oracle Extension Pack
- Установленная версия VirtualBox OSE позволяет использовать только USB 1.0, однако иногда необходимо использовать USB 2.0. Для корректной работы USB 2.0 в VirtualBox (на момент написания актуальной версией в репозитарии Sisyphus является VirtualBox 4.0.12) требуется Oracle VM VirtualBox Extension Pack. Его можно скачать с сайта Oracle [1]. Установку дополнения можно запустить из графического интерфейса или из командной строки
# VirtualBox extpack install /path/to/Oracle_VM_VirtualBox_Extension_Pack-...vbox-extpack
Для установки дополнения необходимо запустить VirtualBox с правами администратора, иначе установка не удастся с ошибкой:
The installer failed with exit code 127: Error creating textual authentication agent: Error opening current controlling terminal for the process (`/dev/tty'): No such device or address.
Если в системе установлена программа gksu или kdesudo, то VirtualBox попытается с их помощью поднять уровень привилегий для выполнения установки
На данный момент Oracle VM VirtualBox Extension Pack является единственным дополнением. Оно обеспечивает следующую функциональность:
- USB 2.0 EHCI
- VirtualBox Remote Desktop Protocol, VRDP
- Intel PXE boot ROM с поддержкой контроллера E1000
- экспериментальная поддержка «проброса» PCI с хост-системы
Установка проприетарной сборки VirtualBox
Также можно использовать закрытую бинарную сборку с сайта разработчиков программы.
Что потребуется для установки?
- Во-первых, очевидно, потребуется файл с инсталлятором VirtualBox с официального сайта. На данный момент страница со ссылками на нужный файл находится по адресу: www.virtualbox.org/wiki/Linux_Downloads. Дистрибутивы All distributions i386 или All distributions AMD64 для 32-х или 64-х битной системы, соответственно.
- Во-вторых, вам потребуется компилятор. Например, на момент написания этой статьи, нужен пакет gcc4.1, а также программа make. Кроме того, вам потребуется пакет kernel-headers-modules для вашего ядра.
Об установке заголовков для сборки модулей ядра
- Для сборки модулей ядра, которые нужны для VirtualBox (или VM Ware), в системе должен быть установлен пакет kernel-headers-modules той же версии, что и используемое ядро.
Посмотрите, какая версия ядра установлена у вас в системе. Например:
[alexei@threebears ~]$ uname -r 2.6.27-std-ll-alt7
Как видно, в системе установлено ядро 2.6.27-std-ll-alt7. То есть, для сборки модулей под него нужно установить пакет kernle-headers-modules-std-ll версии 2.6.27-alt7.
- Проверить, установлен ли у вас такой пакет, можно так
[alexei@threebears ~]$ rpm -qa | grep headers-modules kernel-headers-modules-std-ll-2.6.27-alt7 kernel-headers-modules-std-def-2.6.27-alt7
Как видно, в данной системе он установлен.
- Если в вашей системе этого пакета нет, установите его командой
apt-get install kernel-headers-modules-std-ll
К вопросу о несогласованности версий
- Если вы ставите пакеты с диска с дистрибутивом, то версии ядер и заголовков совпадают (если только в дистрибутив не вкралась досадная ошибка). Однако, если вы делали точечные обновления системы, или обновляетесь с нестабильных репозиториев, то версии ядра и заголовков могут не совпадать.
- Проверьте версии. Если они не совпадают, то обновите свою систему, обновите индексы apt (через apt-get update или "получить сведения" в Синаптике) или установите то ядро, для которого есть заголовки.
Установка
Общий план действий:
- скачайте дистрибутив в любое удобное место, например в /tmp
- сделайте файл исполняемым
- переключитесь в рута, и выполните файл
- в процессе установки выберите какой-либо каталог, отличный от /usr, например /opt
- запускайте VirtualBox от пользователя и работайте
Вот пример:
[alexei@threebears ~]$ cd /tmp [alexei@threebears tmp]$ wget http://download.virtualbox.org/virtualbox/2.1.0/VirtualBox-2.1.0-41146-Linux_x86.run .......<skip>......... 100%[======================================>] 41 050 695 1,54M/s в 23s 2008-12-27 16:15:16 (1,71 MB/s) - `VirtualBox-2.1.0-41146-Linux_x86.run?e=1230383984&h=ff5f79c0533f3b71dd384e4c47e696c9' сохранён [41050695/41050695] [alexei@threebears tmp]$ mv ./VirtualBox-2.1.0-41146-Linux_x86.run\?e\=1230383984\&h\=ff5f79c0533f3b71dd384e4c47e696c9 ./VirtualBox-2.1.0-41146-Linux_x86.run [alexei@threebears tmp]$ chmod a+x ./VirtualBox-2.1.0-41146-Linux_x86.run [alexei@threebears tmp]$ ll ./VirtualBox-2.1.0-41146-Linux_x86.run -rwxr-xr-x 1 alexei user 41050695 Дек 27 16:17 ./VirtualBox-2.1.0-41146-Linux_x86.run [alexei@threebears tmp]$ su - Password: [root@threebears ~]# cd /tmp/ [root@threebears tmp]# ./VirtualBox-2.1.0-41146-Linux_x86.run Verifying archive integrity... All good. Uncompressing VirtualBox for Linux installation......... VirtualBox Version 2.1.0 (2008-12-17T10:57:49Z) installer Removing previous installation of VirtualBox 2.1.0 from /opt/VirtualBox-2.1.0 Installing VirtualBox to /opt/VirtualBox-2.1.0 Building the VirtualBox kernel module Building the VirtualBox netflt kernel module VirtualBox has been installed successfully. You will find useful information about using VirtualBox in the user manual /opt/VirtualBox-2.1.0/UserManual.pdf and in the user FAQ http://www.virtualbox.org/wiki/User_FAQ We hope that you enjoy using VirtualBox.
Всё, программа установлена. Теперь от пользователя можно вызывать команду VirtualBox.
Второй вариант установки — с бывшей страницы Virtualbox, созданной пользователем Becase:
Прекрасно работает VirtualBox_*_Linux_x86.run
- Необходимо обязательно иметь и в хост и в гостевой системе такие пакеты (версии не важны, важно, чтобы они были одинаковы и для вашего рабочего ядра)
- kernel-headers-common
- kernel-headers-std-smp
- kernel-headers-modules-std-smp
- Установка аддона — отдельная песня, но весьма несложная.
- Аддон необходимо распаковать рутом, например, так
./VBoxLinuxAdditions.run --noexec --keep --target /root/VBoxInstall
В install.sh необходимо добавить в проверку версии xorg.
Найдите строчки
7.1.* | 7.2.* )
install -o 0 -g 0 -m 0644 vboxvideo_drv_71.so
$modules_dir/drivers/vboxvideo_drv.so
install -o 0 -g 0 -m 0644 vboxmouse_drv_71.so
$modules_dir/input/vboxmouse_drv.so
И замените первую на
7.1.* | 7.2.* | 7.3.* )
install -o 0 -g 0 -m 0644 vboxvideo_drv_71.so
$modules_dir/drivers/vboxvideo_drv.so
install -o 0 -g 0 -m 0644 vboxmouse_drv_71.so
$modules_dir/input/vboxmouse_drv.so
А ещё, чуть выше, в строку
for dir in /usr/lib/xorg/modules /usr/X11R6/lib/modules; do
добавьте «наш» каталог для модулей
for dir in /usr/lib/X11/modules /usr/lib/xorg/modules /usr/X11R6/lib/modules; do
После чего, можно просто запускать install.sh (от рута) и перегружать гостевую ОС… всё работает :)
Что делать после обновления ядра, если у вас установлена закрытая версия версия VirtualBox
Если вы установили VirtualBox, а затем обновили ядро, то при следующем запуске VirtualBox вы получите такое сообщение:
[alexei@threebears ~]$ VirtualBox
WARNING: The vboxdrv kernel module is not loaded. Either there is no module
available for the current kernel (2.6.27-std-ll-alt7) or it failed to
load. Please recompile the kernel module and install it by
sudo /etc/init.d/vboxdrv setup
You will not be able to start VMs until this problem is fixed.
Это означает, что для нового ядра не собран нужный модуль, и программа подсказывает вам, как поступить:
[alexei@threebears ~]$ su - Password: [root@threebears ~]# service vboxdrv setup Stopping VirtualBox kernel module [ DONE ] Removing old VirtualBox netflt kernel module [ DONE ] Removing old VirtualBox kernel module [ DONE ] Recompiling VirtualBox kernel module [ DONE ] Starting VirtualBox kernel module [ DONE ]
Установка «Дополнений гостевой ОС» для гостевого ALT Linux
- 1. Установите модуль ядра kernel-modules-virtualbox-addition-<тип ядра> и вспомогательные пакеты для интеграции
apt-get install kernel-modules-virtualbox-addition-$(uname -r|cut -f2,3 -d-) virtualbox-guest-additions xorg-drv-vboxvideo
apt-get update
update-kernel- 2. Выберите в Центре управления системой ⇒ Дисплей драйвер vboxvideo.
alterator-cmdline /x11 action write _objects driver driver vboxvideo
- 3. Перезагрузите гостевую систему или только сеанс
- 4. Включите в меню виртуальной машины
- Устройства ⇒ Общий буфер обмена ⇒ Двунаправленный
- Устройства ⇒ Drag'n'Drop ⇒ Двунаправленный.
Общие папки
- 1. Установите в гостевой операционной системе дополнения гостевой операционной системы и virtualbox-guest-utils
apt-get install kernel-modules-virtualbox-addition-$(uname -r | cut -d "-" -f2,3) virtualbox-guest-utils
Этот пункт не нужен, если уже установлен пакет virtualbox-guest-additions, как описано выше.
- 2. Добавьте в свойствах виртуальной машины (раздел «Общие папки») папку. Для этого выберите путь и укажите имя папки (по умолчанию используется имя последней папки в указанном пути). Если хотите чтобы папка осталась настроенной и после перезагрузки гостевой операционной системы, установите флажок «Создать постоянную папку».
- 3. Для монтирования общих папок VirtualBox должен быть загружен модуль vboxsf
modprobe vboxsf
- 4. В гостевой операционной системе выполните
mount -t vboxsf <имя папки> /mnt
- 5. Общая папка становится доступна в /mnt.
Краткая инструкция для установки дополнений вручную
- Запускаем гостевой Линукс, и удаляем пакеты:
xorg-drv-vboxvideo
- Ставим пакет kernel-headers-modules для своего ядра.
- В окне VirtualBox, в меню "Устройства", выбираем "Установить дополнения гостевой ОС".
- В гостевом Линуксе заходим на CD-ROM, находим там файл VBoxLinuxAdditions-x86.run (-amd64.run для соответствующей архитектуры), копируем его в /tmp.
- В гостевом Линуксе открываем терминал, переходим в нём в рута (командой su -) и выполняем команду:
chmod a+x /tmp/VBoxLinuxAdditions-x86.run /tmp/VBoxLinuxAdditions-x86.run
- Далее исполняется скрипт, который сам все распакует, скомпилирует и установит.
- Убеждаемся, что в гостевом Линуксе xorg.conf прописаны драйвер vboxvideo для видео.
- Перезагружаем виртуальную машину.
- Наслаждаемся автоизменением размеров окна, и "незалипающей" мышкой.
Примечания
- ↑ Идеологически правильно дождаться, пока мейнтейнер соберёт новую версию драйверов в дистрибутив.