Точка доступа для Андроида
Материал из ALT Linux Wiki
(Различия между версиями)
м (→Создание точки доступа в NetworkManager: Подписи и картинки сбились, 1 подпись пропущена) |
|||
| (7 промежуточных версий не показаны.) | |||
| Строка 6: | Строка 6: | ||
# В качестве кэширующего DNS может выступать dnsmasq, или bind. | # В качестве кэширующего DNS может выступать dnsmasq, или bind. | ||
# В качестве dhcp сервера выступает dnsmasq (или dhcpd). | # В качестве dhcp сервера выступает dnsmasq (или dhcpd). | ||
| - | # Для настройки NAT заходим в Центр Управления Системы -> | + | # Для настройки NAT заходим в Центр Управления Системы -> Внешние интерфейсы, указываем внешний интерфейс и указываем, что компьютер выступает в роли шлюза (если такого пункта нет, устанавливаем alterator-net-iptables). (Если используется NetworkManager, то не обязательно) |
| - | # Поднятием и опусканием точки доступа занимается NetworkManager, который вызывает hostapd | + | # Поднятием и опусканием точки доступа занимается NetworkManager, который вызывает hostapd (можно и без него), см [[Hostapd]] |
==Создание точки доступа в NetworkManager== | ==Создание точки доступа в NetworkManager== | ||
| - | * Входим из графической консоли в root | + | * [[su|Входим из графической консоли в root]] |
{{cmd|$ su -}} | {{cmd|$ su -}} | ||
| Строка 18: | Строка 18: | ||
* Нажимаем «Добавить»: | * Нажимаем «Добавить»: | ||
| - | [[Файл:Nm1.jpg]] | + | <center>[[Файл:Nm1.jpg|500px]]</center> |
* Выбираем тип соединения — Wi-Fi: | * Выбираем тип соединения — Wi-Fi: | ||
| - | [[Файл:Nm2.jpg]] | + | <center>[[Файл:Nm2.jpg|500px]]</center> |
* Нажимаем создать, задаём имя и SSID соединения и его характеристики: | * Нажимаем создать, задаём имя и SSID соединения и его характеристики: | ||
| - | [[Файл:Nm3.jpg]] | + | <center>[[Файл:Nm3.jpg|500px]]</center> |
| - | * .... | + | * ....: |
| - | [[Файл:Nm4.jpg]] | + | <center>[[Файл:Nm4.jpg|500px]]</center> |
* Задаём, что это WPA2-Personal соединение: | * Задаём, что это WPA2-Personal соединение: | ||
| - | [[Файл:Nm5.jpg]] | + | <center>[[Файл:Nm5.jpg|500px]]</center> |
* Указываем способ настройки IPv4: «Общий с другими компьютерами»: | * Указываем способ настройки IPv4: «Общий с другими компьютерами»: | ||
| - | [[Файл:Nm6.jpg]] | + | <center>[[Файл:Nm6.jpg|500px]]</center> |
* IPv6 — игнорировать: | * IPv6 — игнорировать: | ||
| - | [[Файл:Nm7.jpg]] | + | <center>[[Файл:Nm7.jpg|500px]]</center> |
* Сохраняем соединение, в /etc/NetworkManager/system-connections/ находим файл MyPoint (по названию соединения). | * Сохраняем соединение, в /etc/NetworkManager/system-connections/ находим файл MyPoint (по названию соединения). | ||
| Строка 44: | Строка 44: | ||
* Там видим созданное нами соединение, и подключаемся к нему | * Там видим созданное нами соединение, и подключаемся к нему | ||
| - | [[Файл:Nm8.jpg]] | + | <center>[[Файл:Nm8.jpg|500px]]</center> |
* Извне наша точка доступа видна под именем Volga | * Извне наша точка доступа видна под именем Volga | ||
| - | |||
| - | |||
--[[Участник:HihinRuslan|HihinRuslan]] 22:21, 18 августа 2013 (MSD) | --[[Участник:HihinRuslan|HihinRuslan]] 22:21, 18 августа 2013 (MSD) | ||
| - | [[Категория: | + | |
| + | == Другие варианты настройки == | ||
| + | |||
| + | * [[Hostapd|Настройка компьютера в качестве точки доступа для периферии]] с управлением интерфейсами через /etc/net/, hostapd на мостовом интерфейсе | ||
| + | * [[Madwifi|Настройка точки доступа WIFI с использованием madwifi]] — hostapd на физическом интерфейсе (без моста) с помощью /etc/net | ||
| + | * [http://forum.altlinux.org/index.php/topic,30273.0.html Настройка программной точки доступа с нуля] для ALT Linux KDesktop 6.0.2 на ноутбуке Acer Aspire 7540G-304G32Mi. | ||
| + | |||
| + | [[Категория:WiFi]] | ||
| + | {{Category navigation|title=Wi-Fi|category=WiFi|sortkey={{SUBPAGENAME}}}} | ||
Текущая версия на 15:06, 2 июля 2015
Содержание |
Создание точки доступа с помощью NetworkManager
Общая идея
- В качестве кэширующего DNS может выступать dnsmasq, или bind.
- В качестве dhcp сервера выступает dnsmasq (или dhcpd).
- Для настройки NAT заходим в Центр Управления Системы -> Внешние интерфейсы, указываем внешний интерфейс и указываем, что компьютер выступает в роли шлюза (если такого пункта нет, устанавливаем alterator-net-iptables). (Если используется NetworkManager, то не обязательно)
- Поднятием и опусканием точки доступа занимается NetworkManager, который вызывает hostapd (можно и без него), см Hostapd
Создание точки доступа в NetworkManager
$ su -
- Вызываем nm-connection-editor
# nm-connection-editor
- Нажимаем «Добавить»:

- Выбираем тип соединения — Wi-Fi:

- Нажимаем создать, задаём имя и SSID соединения и его характеристики:

- ....:
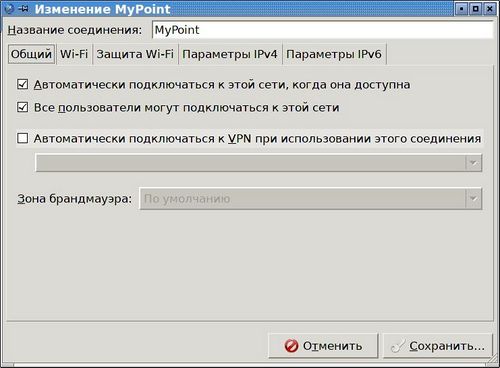
- Задаём, что это WPA2-Personal соединение:
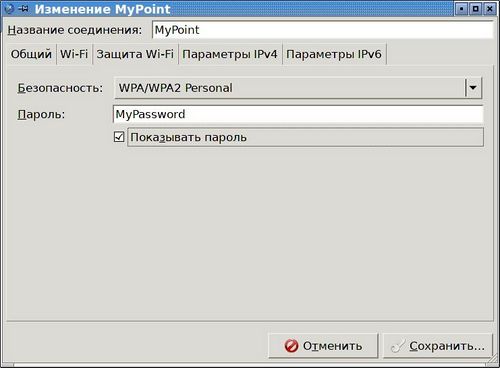
- Указываем способ настройки IPv4: «Общий с другими компьютерами»:

- IPv6 — игнорировать:

- Сохраняем соединение, в /etc/NetworkManager/system-connections/ находим файл MyPoint (по названию соединения).
- Открываем его (например в mc, запущенном от root),
- Меняем строчку
mode=infrastructure на mode=ap
Всё — соединение готово.
- Теперь, для его использования (если он не включилось автоматом), в nm-applet выбираем «Подключится к скрытой беспроводной сети»,
- Там видим созданное нами соединение, и подключаемся к нему

- Извне наша точка доступа видна под именем Volga
--HihinRuslan 22:21, 18 августа 2013 (MSD)
Другие варианты настройки
- Настройка компьютера в качестве точки доступа для периферии с управлением интерфейсами через /etc/net/, hostapd на мостовом интерфейсе
- Настройка точки доступа WIFI с использованием madwifi — hostapd на физическом интерфейсе (без моста) с помощью /etc/net
- Настройка программной точки доступа с нуля для ALT Linux KDesktop 6.0.2 на ноутбуке Acer Aspire 7540G-304G32Mi.